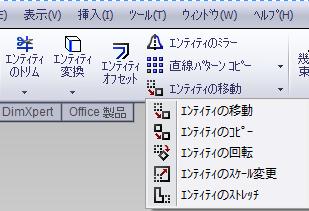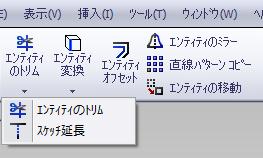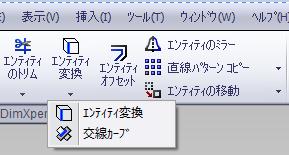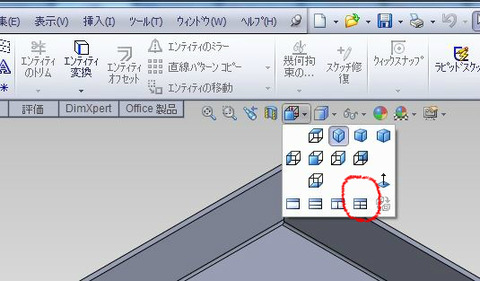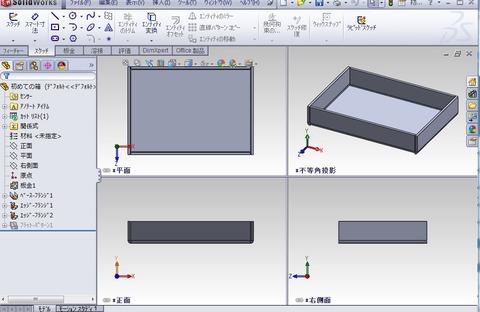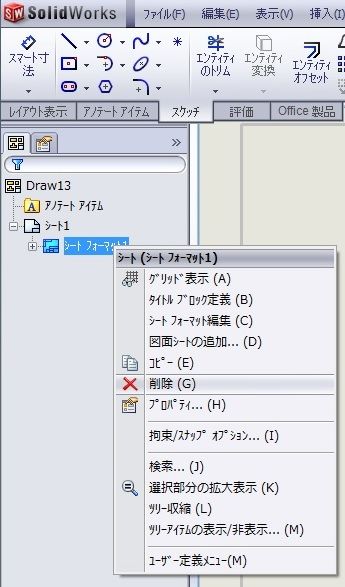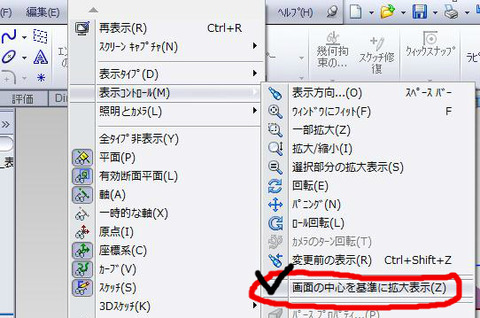習得とは別に、実際に使う時間はAP100となるでしょう。
(3分とかで伝えるって結構ね。聞く気になってくれてないと技術的な説明が気迫とか感情だけしか残らなかったりする。)
初めてSolidWorksを触った時に思ったのが、
「サイコロ形、円筒形、穴あけの方法がわかったら形は作れる。」

そして、わかったのがスケッチする対象の面って。正面、平面、右側面だけではない。
たいていは、四角から角柱を作り、その6つの面を利用して溝を切ったり、穴を開けたりする。
つまり、
角柱の面を指定してスケッチできること。
これを知ってから結構なんでもできる気持ちになった。
そして、
だいぶ経ってからからだが、板金の「とめつぎフランジ」の時に出てくる「平面1」。「平面1」だけじゃない「平面2」。これを見てどんな面でもスケッチができることを予感した記憶がある。(とめつぎフランジはあまり使わないが)。
平面図、正面図、右側面
と
面にスケッチしたら次は。
フィーチャ。
使い始めに見る
フィーチャっていろいろあって気になりますね。
これで部品を作るのです。
手順が増えてもなんとかなるが、手順によっては難しくなったり、出来ないこともある。
だから、
手順が考えられるくらいすらすら操作できんといけん。
と、
製作中は、絶対に三次元の部品を回転させること。拡大したり、縮小して形状を確認する癖をつける。
製作過程で確認はとっても大事。
ある程度使ってる人は辞書風、初めての人は参考書風
がいいので、Webだと参考書風は難しいかな。
どこの面にスケッチするのか(正面、平面、右側面を見やすくする)
スケッチ中はフィーチャなどが使えない (ソリッドワークスの初歩 コマンドが使えない?フィーチャのアイコンが使えない(押せない))
板金部品を作るための4つの方法
1.はじめての板金のベースフランジ 。私はこれが多い。
2.シェル化。これが普通なんかね?
3.90度曲げ以外があり、断面から作る
4.サーフェースを使う
常に、意識しておくことです。そのまま見てるのはおえんよ!
マウス操作
何を作っているのか、どんな形になったのかを確認しながら先に進む
板金のベースフランジの作り方。2つ。
箱の製作 (板金のベースフランジ、エッジフランジ)
いろんな板厚、内R、フランジの部品を作る。
演習、5種類の部品を作る。
他の部品を基準に部品を作る
グローバル変数の特徴
関係式の利用
アセンブリでの変数を使って部品を変える
曲げによる伸び(現場向き)
板取り(展開図)する時に必要です。AP100ならパラメータで入れてます。
機能と操作方法の関係をなるべく単純、簡単な例で練習する。
簡単な方が覚えやすい。
あたりまえ。