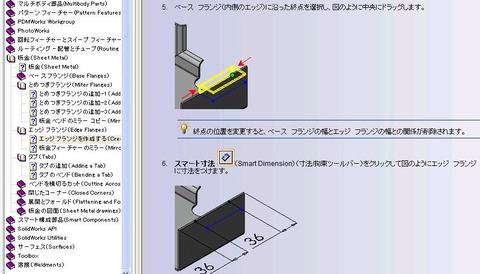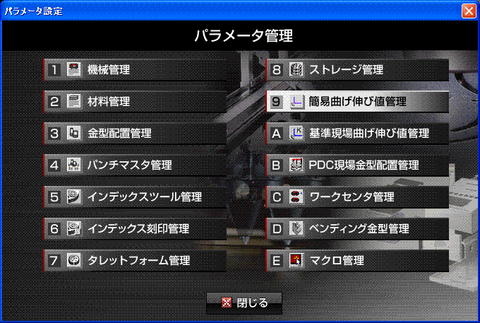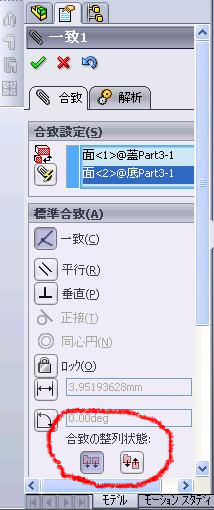 組み合わせようとする部品をアッセンブリに入れてみると反対向きに入っているために組み合わせれないのでは?。
組み合わせようとする部品をアッセンブリに入れてみると反対向きに入っているために組み合わせれないのでは?。
で、元の図の向きをアセンブル用に修正していた(私だけ?)。
実際は、アセンブリに入れる部品やアセンブリの方向は合致コマンドで解決できたのだ。
ポイントは、”合致の整列状態”だ。
もう一つ、
一致コマンド中しか方向転換できないことだ。
また、動かしたくない方が動く場合は
動かしたくない方を一時的に固定にしておく。
(デザインツリーの部品を右クリックしてショートカットメニュー)
私は、
入れてから四苦八苦した。
SolidWorksでは、整列=方向転換、反転、回転
外国語ソフトはこんなもんでしょ。
反転しているため画像的には合致コマンドを使うときから難しいのだが、部品を編集するようりはましだ。
動画は、箱とそのフタの例。