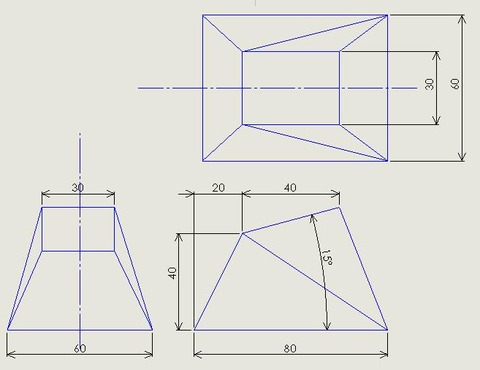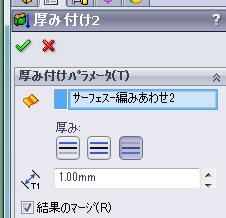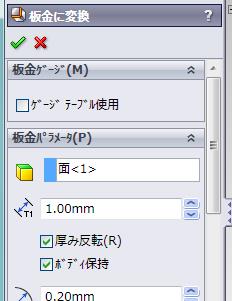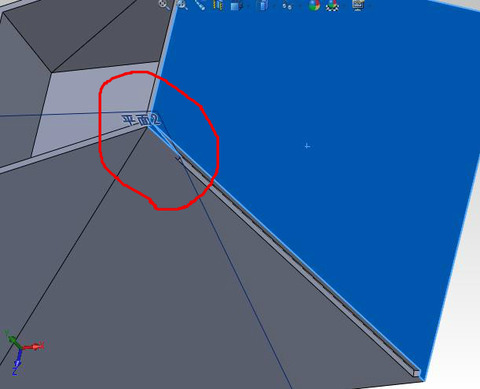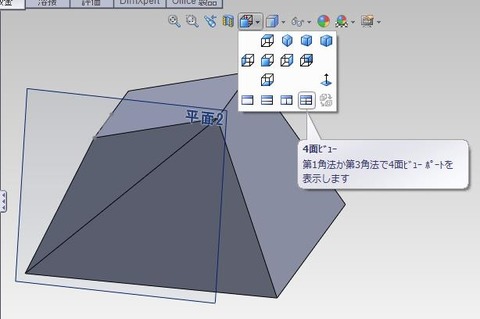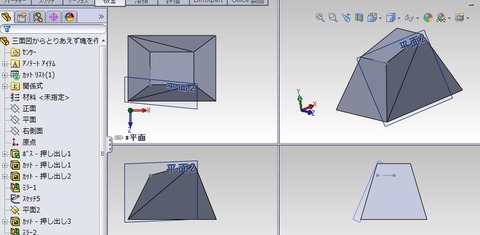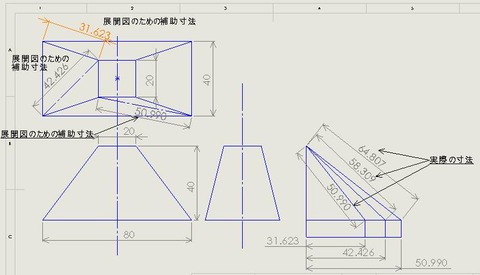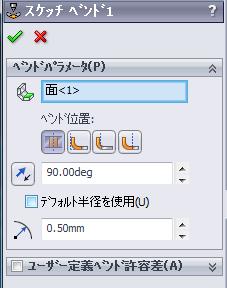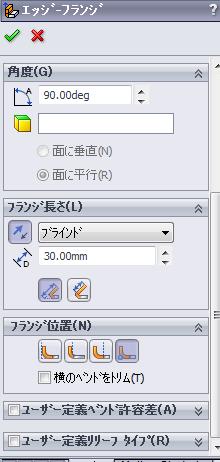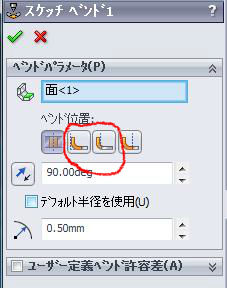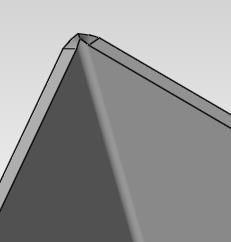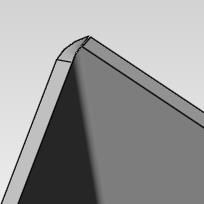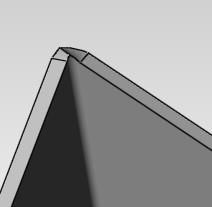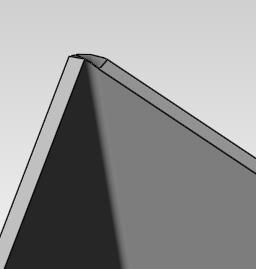すみ肉溶接は、横から見ると
きれいな三角形で、表面は平らなのが見た目がいい。
手棒の場合は、フラックスでビード(溶けた金属が固まったとこ)を抑えられる
半自動溶接の場合で、ソリッドワイヤを使っているとフラックスが無い分。
ビードがメチャクチャになりやすい。
特に200A以上だと熱が入りすぎ三角形がダレる。
以下のように若干下向きで下側の板を狙うようにすると三角形になる。
立ての板の方が簡単に溶けるので狙いは下側の板。何でかはここ。
下の方を沸かすのと
湯だまりで盛り上げる感じ。
短絡移行な150A以下で使うと立ての板があまり溶けません。
Φ1.2ワイヤで130A程度でゆっくりやるなら見た目はキレイにできる。のだが、ここは200A以上で。
電流を上げるとは、縦の方の板が溶けやすいということ。だから、下側を狙う。
(ここには「ワイヤの線ぐせ」という記事がある。記事の中でスタート時は下側、だんだん隅/コーナー部を狙うとあるが同感。だんだん温まるからね。「ワイヤの線ぐせ」ってこちの「4.溶接線とワイヤの線ぐせ方向が直交している」)
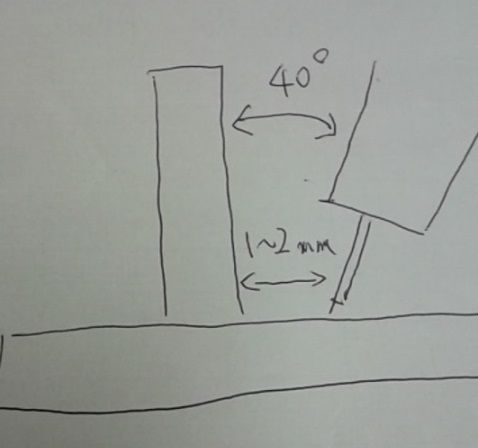
1層がほとんどだが
2層おくなら、
2層目の1パス目(下側)を置いた状態で
見た目はかなりの平たいビードで2層目2パス目を上に置くときれいな三角形になる。
300A。30V。下側を狙って。角度は、上の絵は40度としているが50度くらい。
たれないようにアークで押す感じ。
でも、
狙いは下の板。
隅より手前を狙い。少し前後にしながら狙っている位置を確認している。
長さは200mm。55秒で終えている。溶接スピードは約200mm/分
脚長は底面が6-7、縦面が8。
縦側の方が高くなった。
後退法。引く。引き角。
進行方向へのねかしぐあいは直角よりねていればいい。進行方向にかなりねかせても問題ない。
ビデオのように
ウィービングは、進行方向に前後。ワイヤの勢いで立面に溶着金属を上げるっていう感じ。
進行方向に直角にウィービングするといけません。立面から下に下げた時にアンダーカットがでる。やるなら、下げはゆっくり。
これは横向き溶接で、進行方向に直角にウィービングするとアンダーカットができるのと同じ。
ワイヤはSE-50T 1.2mm。 薄板用なんで、少し柔らかいかな。
SE-50だと固めなのでダレません。
SE-50なら絵のような角度40°でいい。 このくらいになるとDW-100とかフラックス入の出番ですね。
フラックス入りワイヤでこんなんがあります。8脚です。
参考1 下の方に2つの電極ではさんで湯だまりを作る。一つで人がやるのも湯だまりつくる。
参考2
一元なら
300Aで電圧を3ほど(30度)下げるとビードが膨れた感じになり、アンダーカットもない。
300Aとなると
遮光ガラスは、12番ないと私は眩しい。
若い頃は13番を良く使っていた(今は真っ暗)。年齢や人それぞれ。
最後にいろいろ。
半自動溶接。っていうぐらい半自動(アーク長はメカ/機械が、電圧で決まる)なのは電圧も意識します。半自動溶接しか電圧の設定はありません。電圧は電気の圧力、飛ぶ勢いです。電流の、流れが多いとよく溶けるから勢いがあるのとは違います。電圧の設定=アーク長さ。電圧を上げると広くアークが飛びます。
- 電流を上げると溶着金属の量が増える。電流はTIG、手棒でも同じです。
- 電圧を上げるとフラットになる。
- 電圧を上げるとアンダーカットになりやすい。反対に、電圧を下げるとオーバーラップになりやすい。。
- 壁側のアンダーカットは電流を下げるか、電圧の上げすぎ。