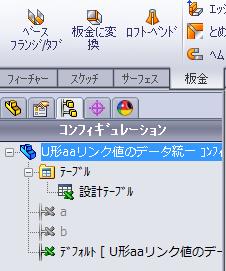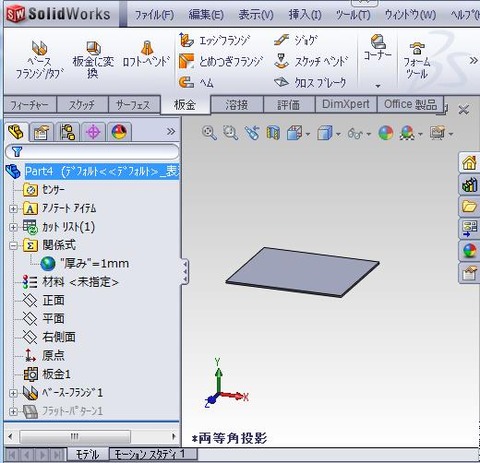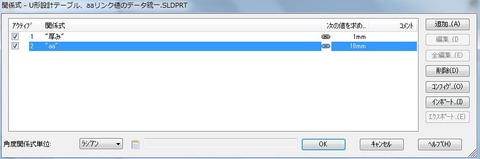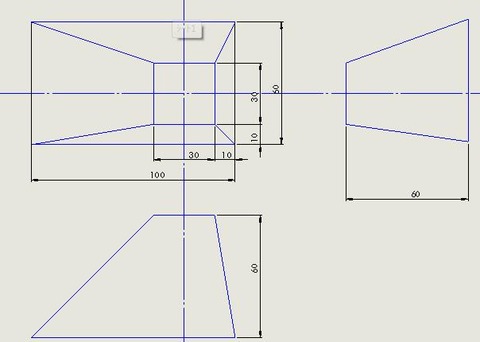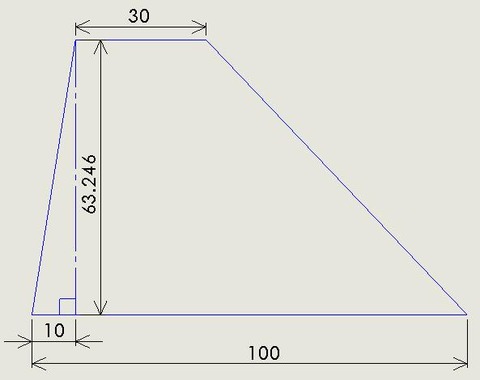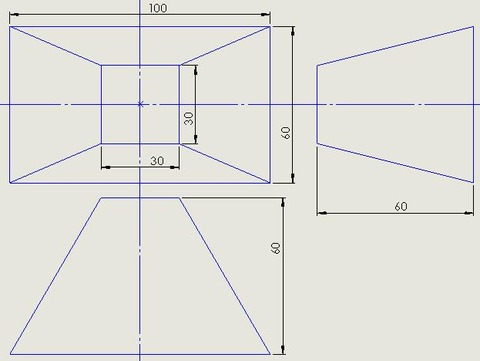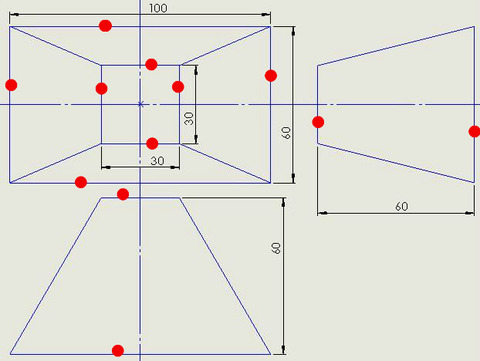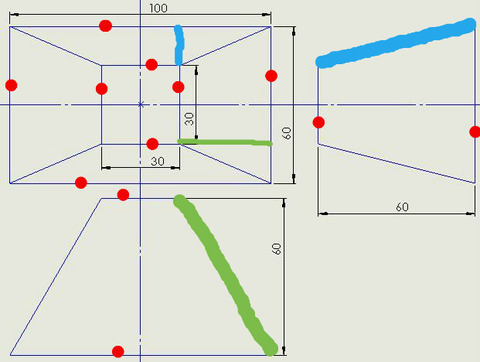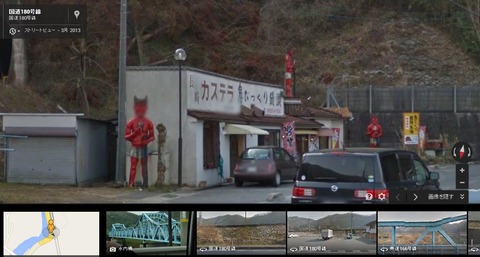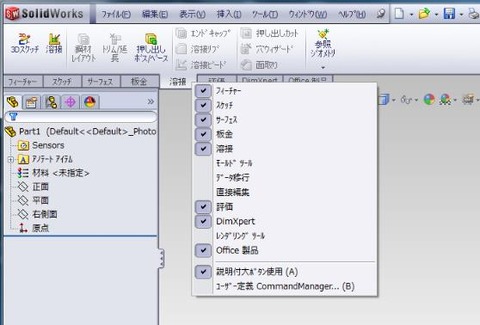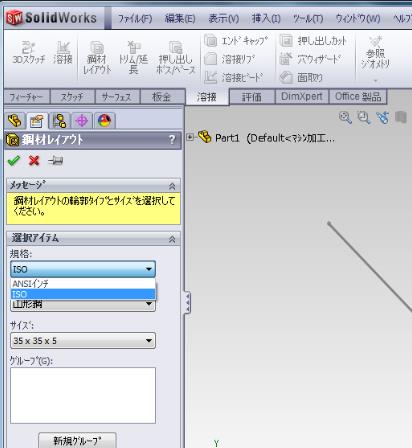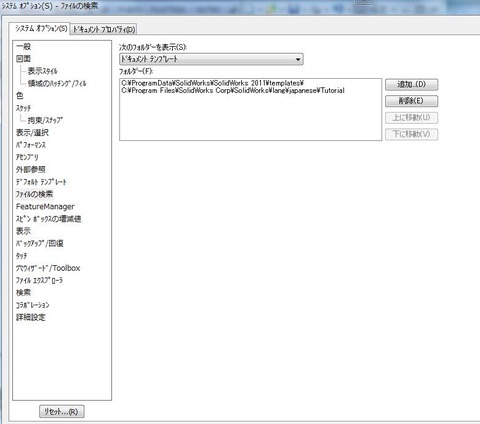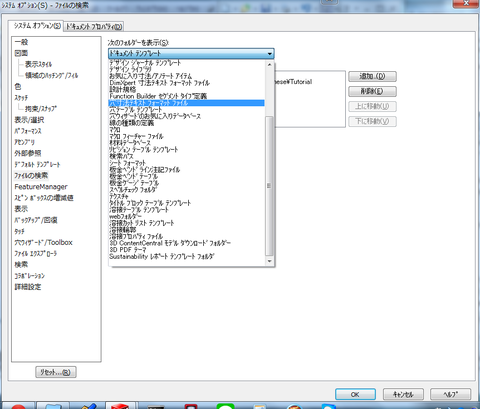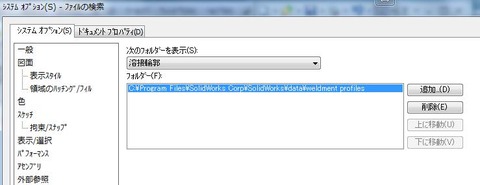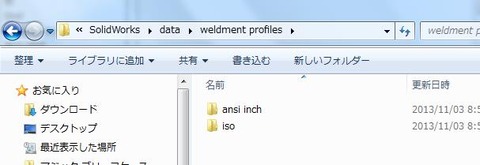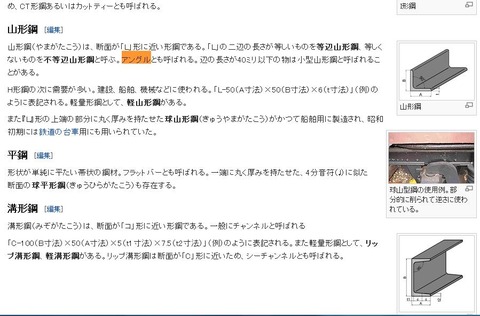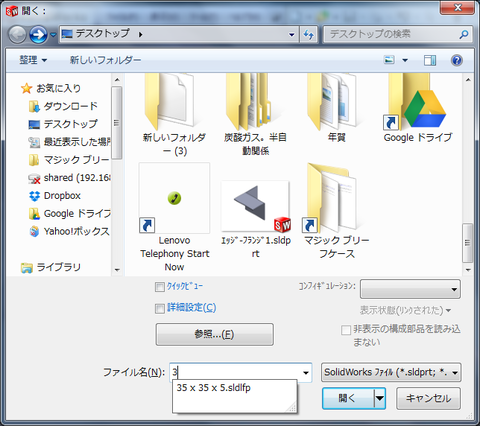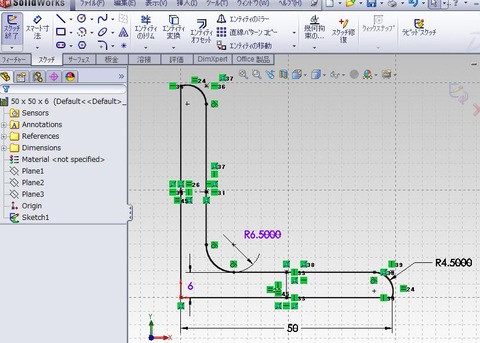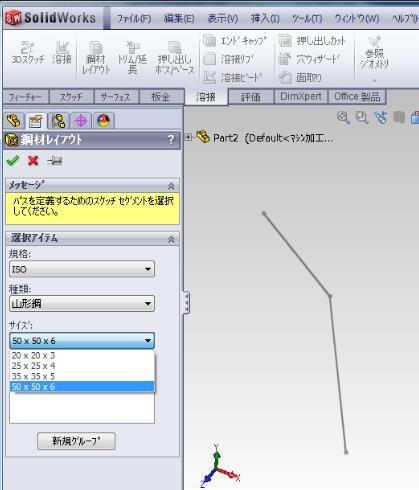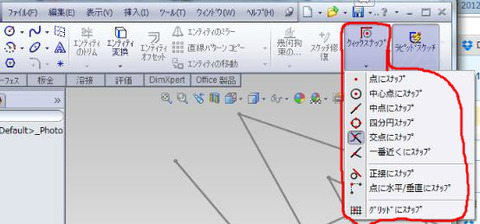3次元スケッチは、板金では使わないと決めてました。
しかし、
サーフェスが板金にも使えるとわかって3次元スケッチを描くことに
一方
普通のスケッチは、平面、正面、右側面のどれかの面
か
「フィーチャの参照ジオメトリックの平面」を作ってから線を描く。
これらの面以外には描けない。
例えば、正面図の二次元空間から平面図の二次元空間への線。
これは、3次元スケッチでする。
んんっと。
「フィーチャの参照ジオメトリックの平面」をうまく使うと
3次元スケッチは楽に描ける。けど。
TABキーを使うと
平面、正面、側面の座標に描ける。
線を描くので、特に最後の方
黄色い点線でどの面で描いているのかわかる。
ちょっとわかりにくいかな
マウスカーソルにXY、YZなどが見える。何か描くときに。
XYは、正面に描画
YZは、右側面に描画
ZXは、平面に描画
という感じ。
XYが正面ね。XZかと思ったが。
正面がXYというのは素直か。
マウスカーソルにXYじゃなく正面と出てほしいね。
書きながら不安になって確認。
マウスカーソルのXYは撮れてないが、確かに正面です。
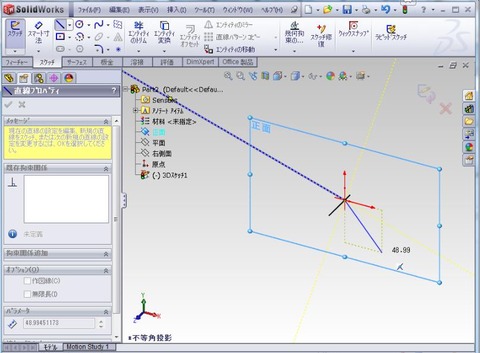
三面図を見ながら描く。
これもええかんじかな。でもTABキーはいる。
これ三面図の見方の勉強になるじゃない?。
そんな勉強いつまでいるんかなー。
3次元CADでも出力は2次元CADを同じ。
仕事量は増えて結果は同じように見える。
見られる。
3次元CADに寸法付けでそのまま印刷がベストね。
三面図に立体図を付けるのが、ちょっとした主張かな。
その立体図にも簡単に寸法が入るようになったらいいなー。
で、
いずれ三面図が小さくなるっていう変革。