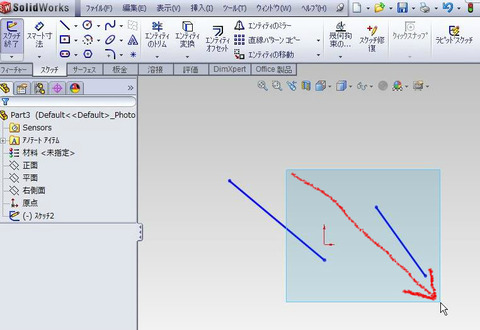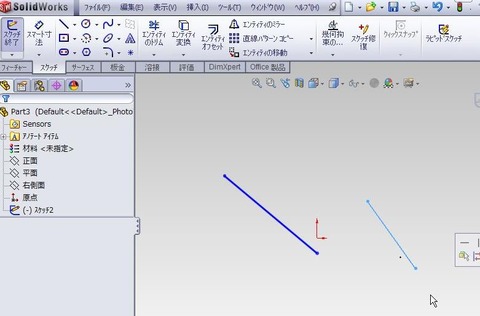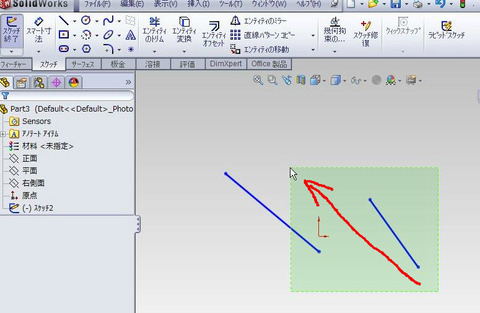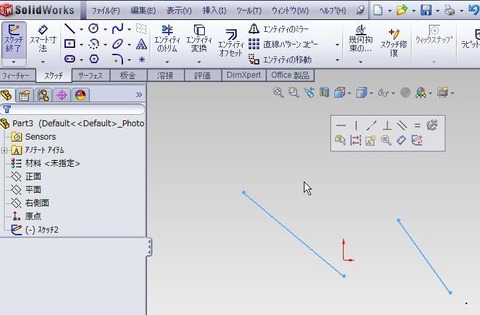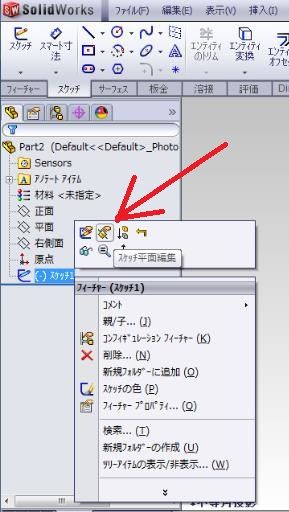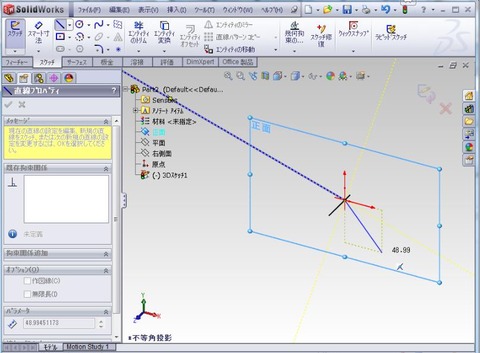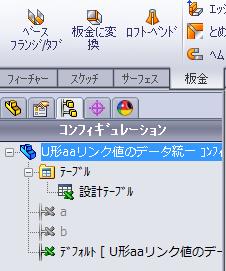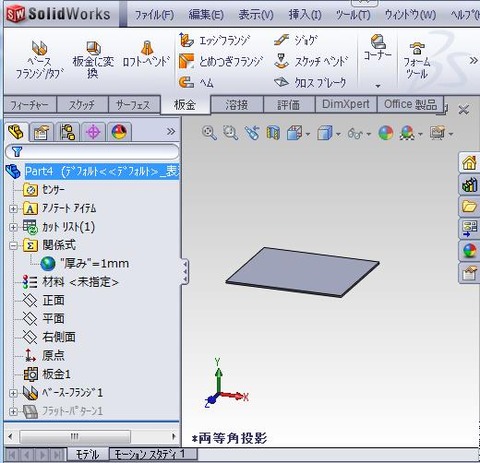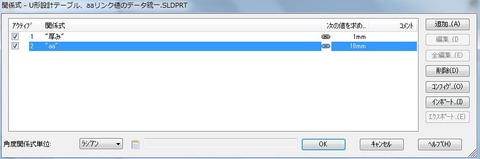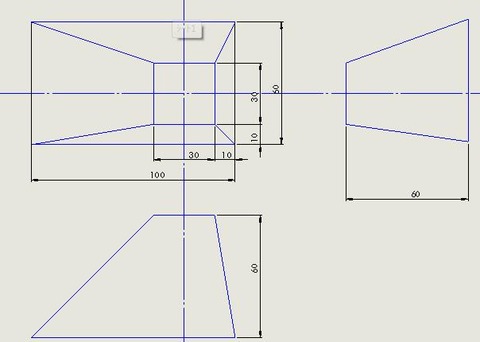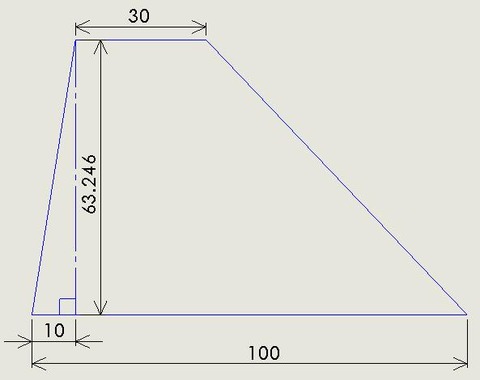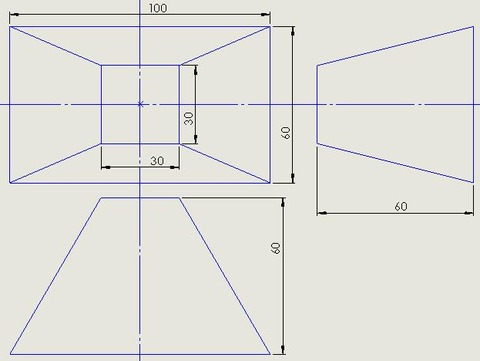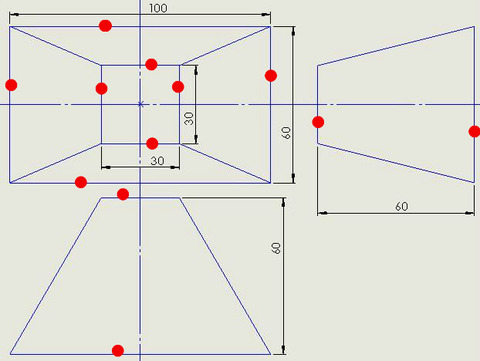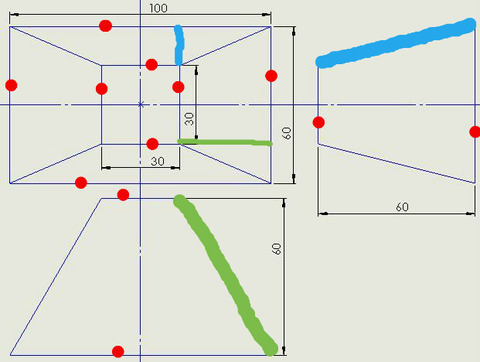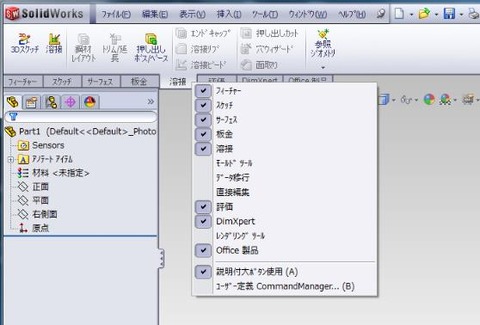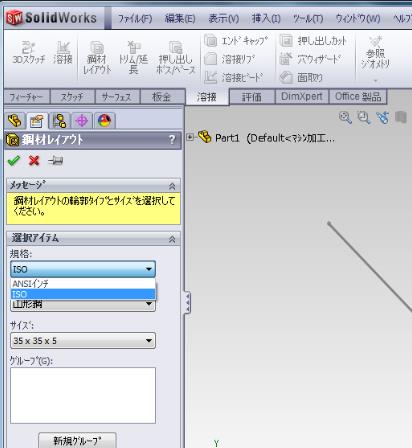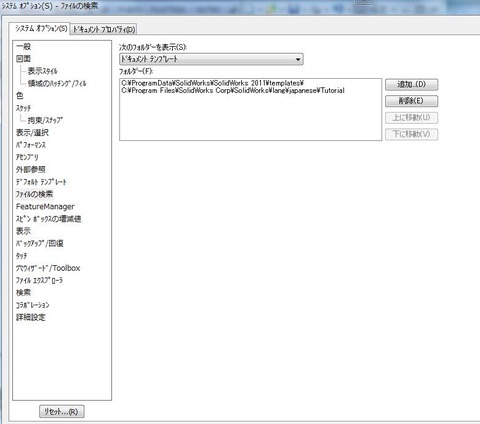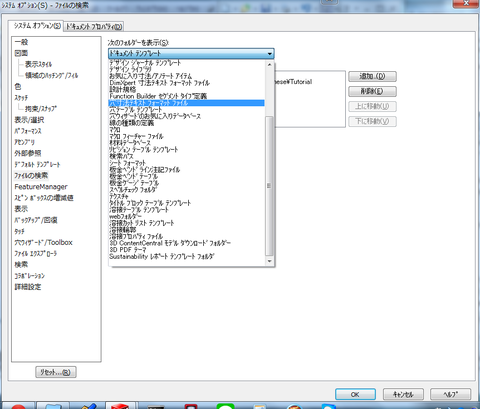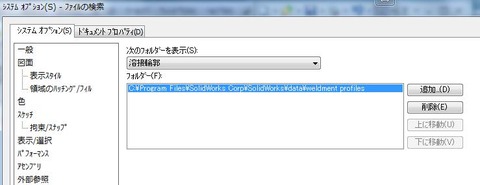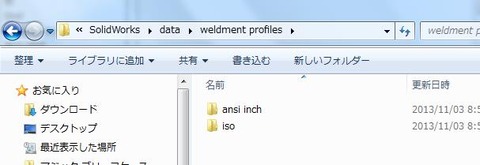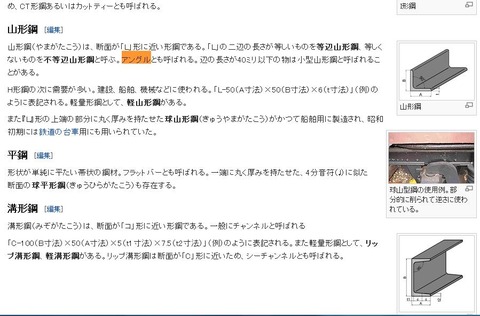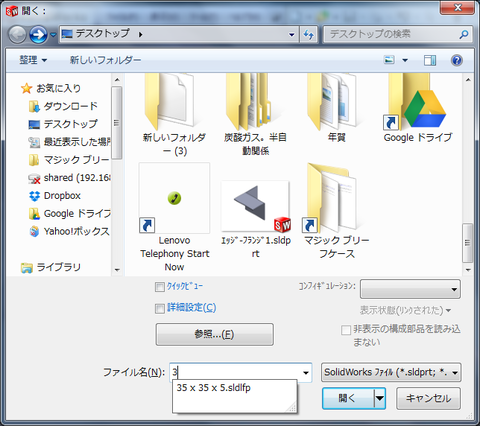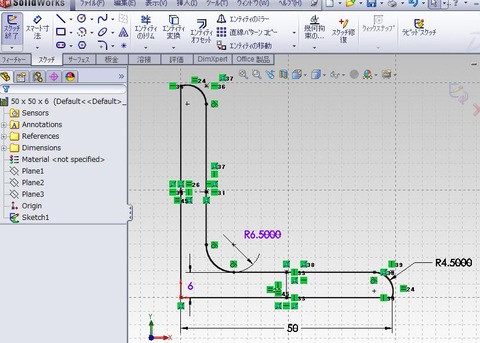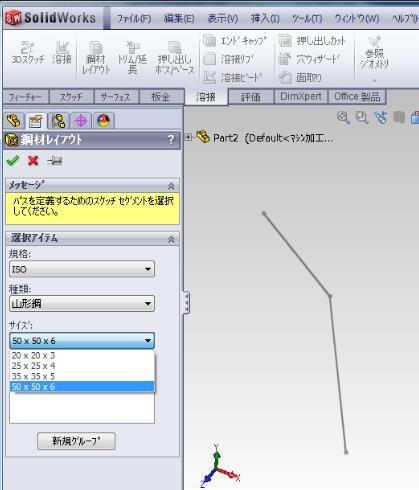ソリッドワークスの寸法には、計算式を入れることができる。 変数も使えるようだ。 で、 板金をする時に”厚み”というのがある。 この変数”厚み”は、デザインツリーの関係式の中に見える。 自動的に作られるのだが、 どうやって … “リンクされた値の追加方法” の続きを読む
ソリッドワークスの寸法には、計算式を入れることができる。
変数も使えるようだ。
で、
板金をする時に”厚み”というのがある。
この変数”厚み”は、デザインツリーの関係式の中に見える。
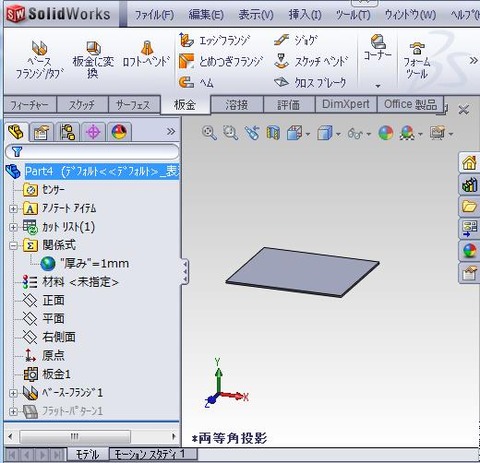
自動的に作られるのだが、
どうやって作るんだ?
って思い続けて1年?
関係式を書いている時に気づいた。
板金では厚みってあらゆるところが同じ厚み。
同じ値。っていうのがミソ。
スマート寸法で指定することはない。
関係式の中には「厚み」のようにいろんなところに同じデータを一括管理するのに使う。
と
意味は分かった。
でもどうやって作る?
「直接変数名を入力する」
リンクされた値、変数は単なる変数ではなく鎖(くさり)マークが付いている。
リンク=つながる。鎖の輪。
同じ値にするのが主な役割なんだろう。
普通の変数は、ここで値を変更できるがリンクされた値はできません。
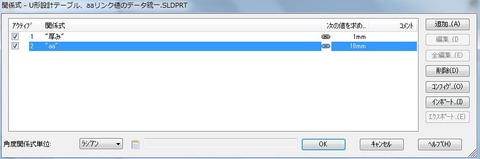
設計テーブルとコンフィグレーションでリンクされた値を利用する。
おなじようなことは普通の変数でもできる。
しかし、
”厚み”のように統一するのはリンクされた値でしょ。
リンクはヘルプではこのように書いてある。
————————————————————————————-
リンクされた値(Linked Values)
リンクされた値 (共有値またはリンクされた寸法ともいいます) を使用して、関係式や拘束関係を使用せずに複数の寸法をリンクできます。寸法をこの方法でリンクすると、グループ内の任意の寸法を駆動寸法として使用することもできます。リンクされている寸法の1つを変更すると、リンクされている全ての寸法値が変更されます。
————————————————————————————-
複数というのがポイントだろう。
ひとつ、
個々なら普通の変数でいいということ。
それに、変数なら簡単に値を変更できる。
この文書はここに書いてある。
さらに気になることが
————————————————————————————-
モデルにおける関係式の共有(Share Equations Among Models)
関係式とグローバル変数はモデル間で共有することができます。
————————————————————————————-