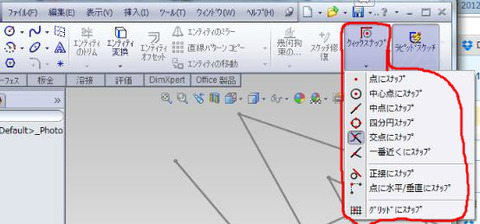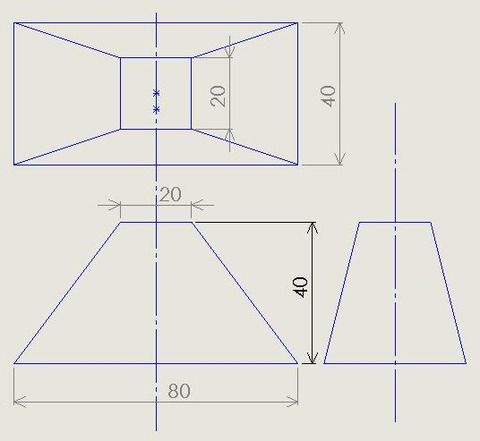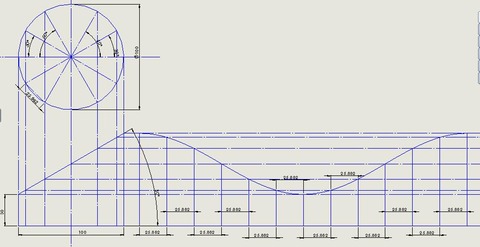形鋼で構造物を作る時は溶接
三次元スケッチや平面スケッチで描いた線に沿って形鋼を配置してくるので便利。
実際に形鋼を配置した図は最後にある。
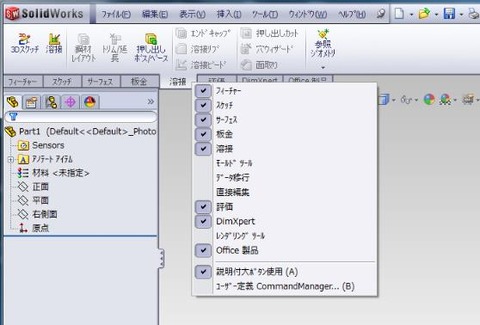
この時に形鋼を使うが、全種類はないので追加する必要がある。
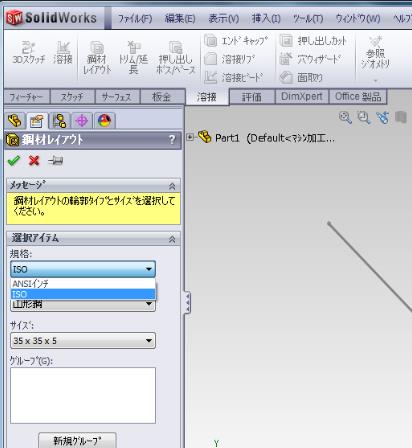
ISOかANSIインチのどちらかを選んで鋼材の種類(ここでは山形鋼)を選んでサイズを選ぶようになっている。
これ世界の形鋼。シンプルでわかりやすい。
形鋼
鋼材を追加する方法
いろいろとファイル操作をする
ファイルの位置を探すのがこれ
ツールのオプション
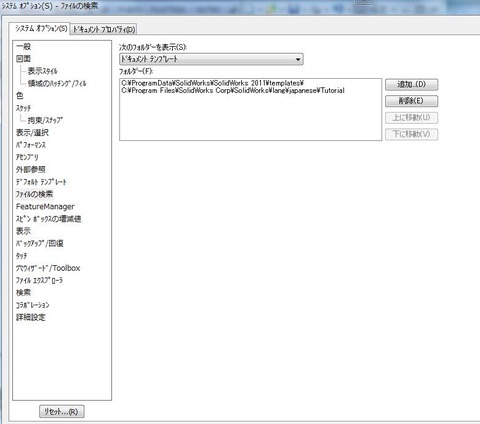
ドキュメントテンプレートをクリックするとリストが見えるので
溶接輪郭
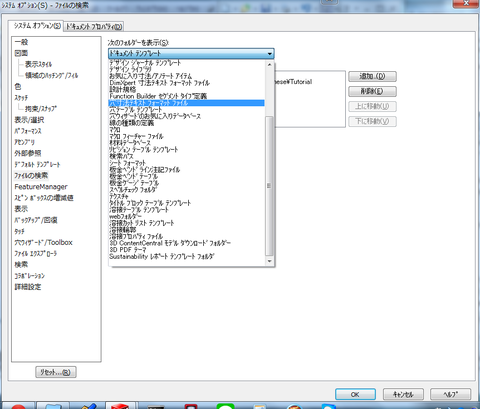
溶接輪郭を選ぶと
(どうもポイントはdataのようだ、これだけ覚えておけば探せるかも)
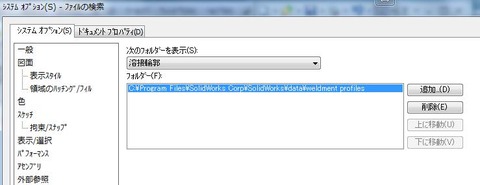
マウスでクリックしてこのフォルダをクリップボードにコピーできればいいのだができない。
で
これを見ながらフォルダを探してクリックしていく。
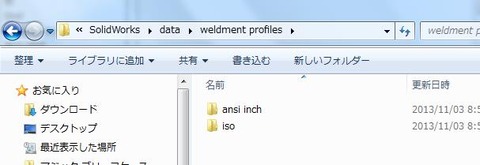
ANSIとISOのフォルダがある。
C:\Program Files\SolidWorks Corp\SolidWorks\data\weldment profiles\iso\angle iron
ISOの方がmm単位なので使いやすい。
これをディスクトップにでもコピーして寸法を変える。ドラックすると元が無くなるので注意。
形鋼がほしいのでangle iron。
—————————
wikiより拝借。
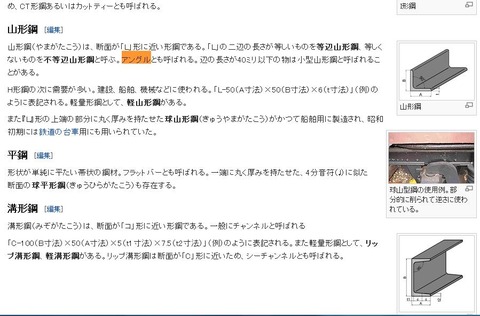
山形鋼=アングル (角度)
溝形鋼=チャンネル (水路)
H形鋼、I形鋼、山形鋼、平鋼、溝形鋼どれも形鋼
アングル、チャンネルも形鋼
—————————
ディスクトップにコピーして編集。ファイル名の先頭を覚えていると少しの入力でリストに出る。
(パソコンの設定によっては拡張子.sldlfpは見えない)
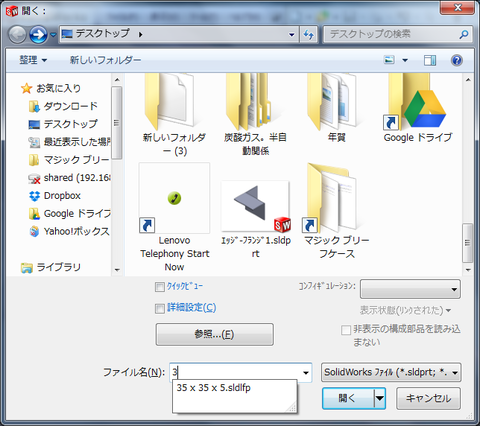
溝形鋼の規格はgoogleで検索する。
見つけた規格の数値を使って修正する。
50とR6.5とR4.5を変更するだけ。
ファイル名は、50 x 50 x 6
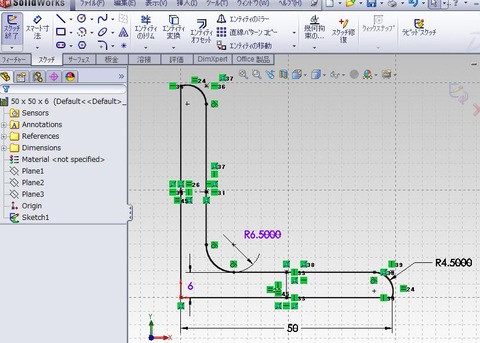
これはディスクトップにコピーしてから、修正している。
保存もできる。
今後も追加するならこのファイルはそのままにして
C:\Program Files\SolidWorks Corp\SolidWorks\data\weldment profiles\iso\angle iron
にコピー(移動ではない)する。
作った50 x 50 x 6.sldlfpファイルを右クリックしてドラッグして下のフォルダに貼り付ける。
構わず「続行」を押す。

ファイルをコピーしたら
サイズ50 x 50 x 6が選べる。
ファイル名をそのまま表示しているようだ。
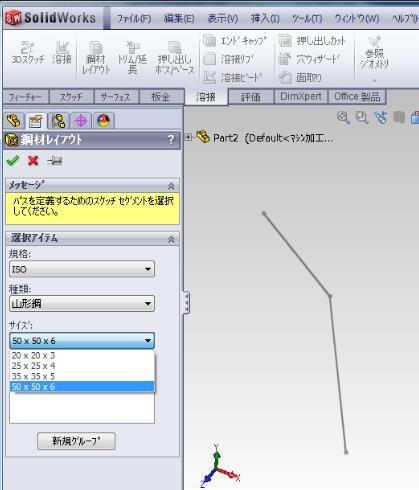
50 x 50 x 6が使える。直線をクリックするとL形鋼に変わる。