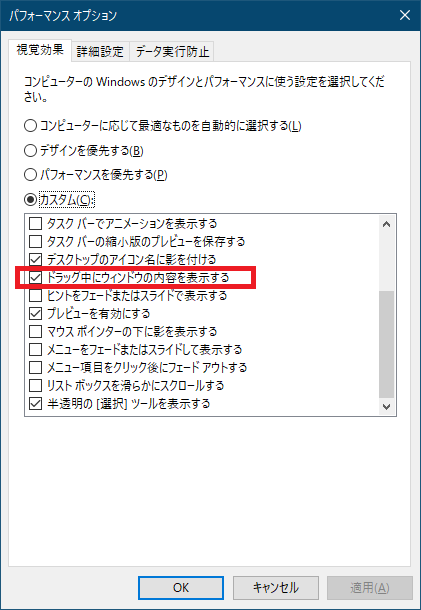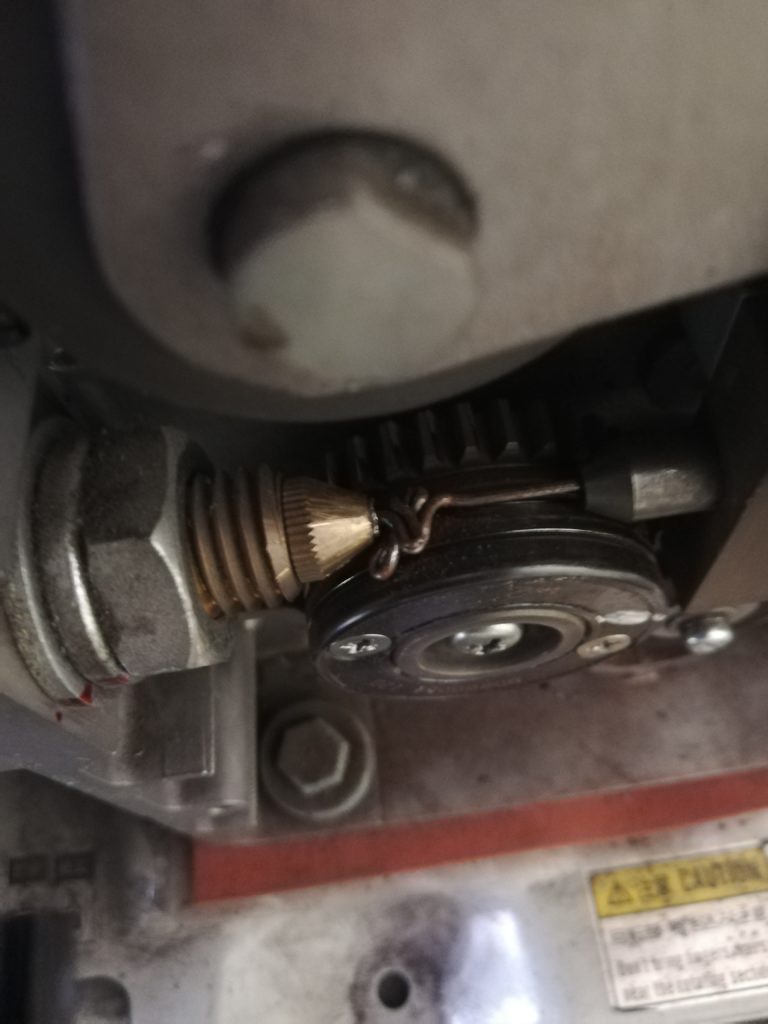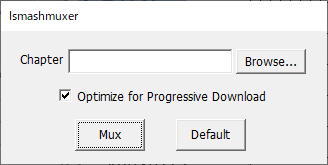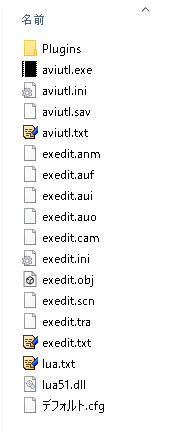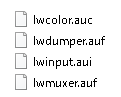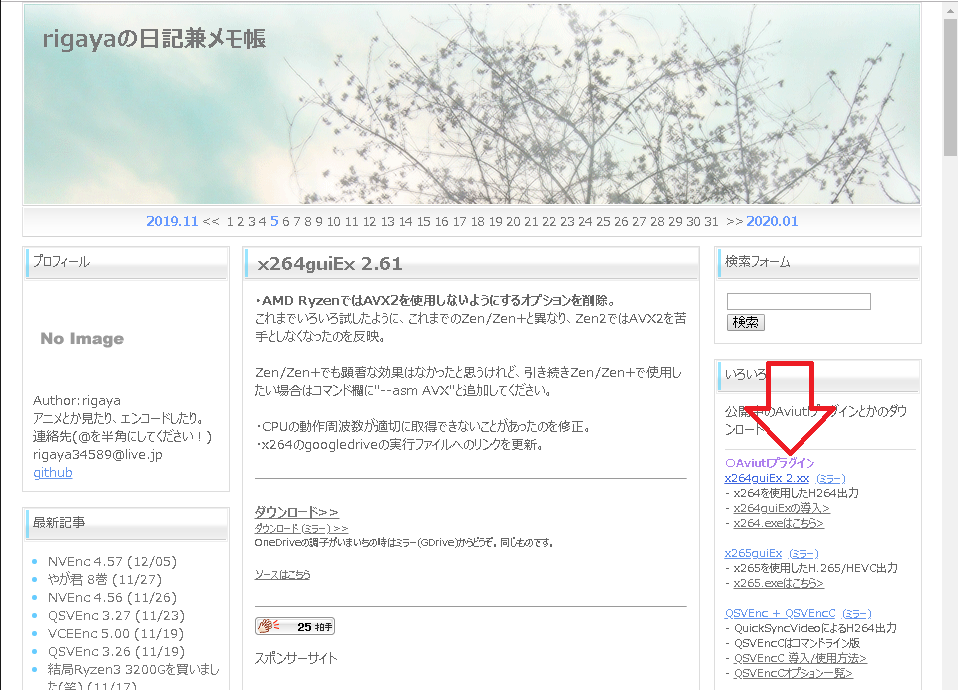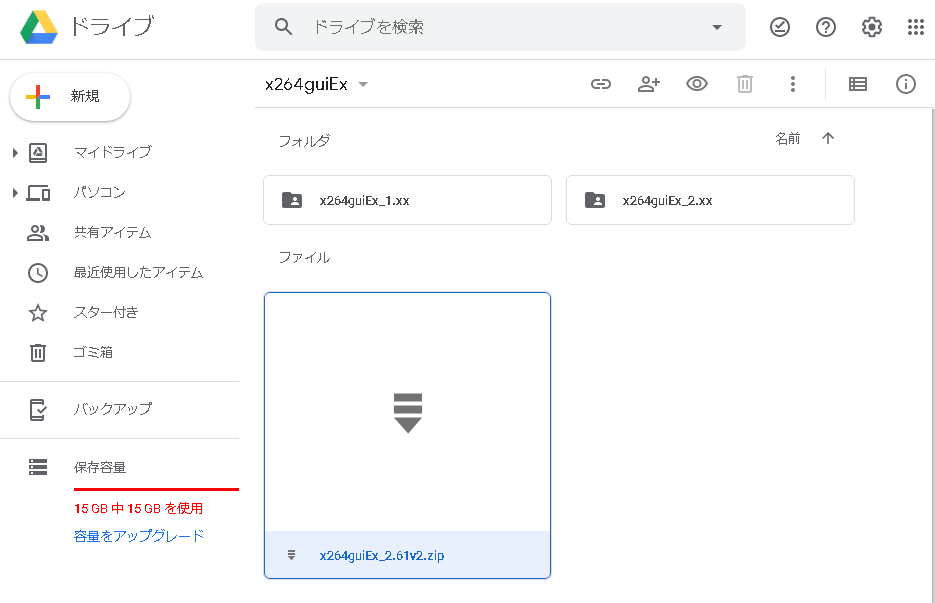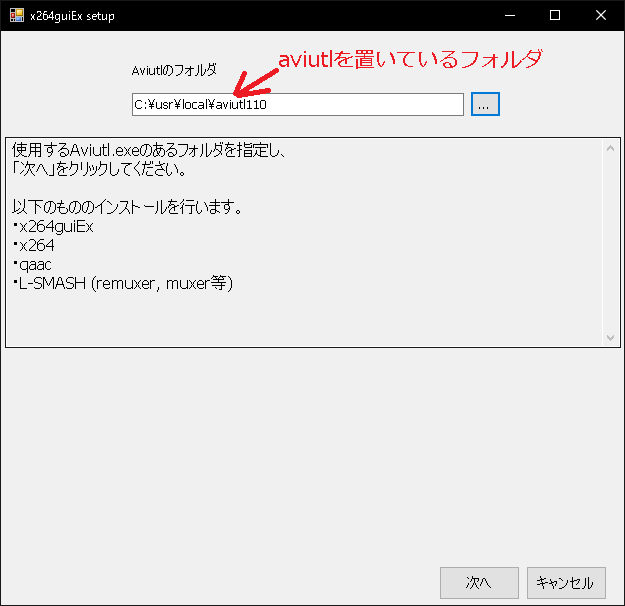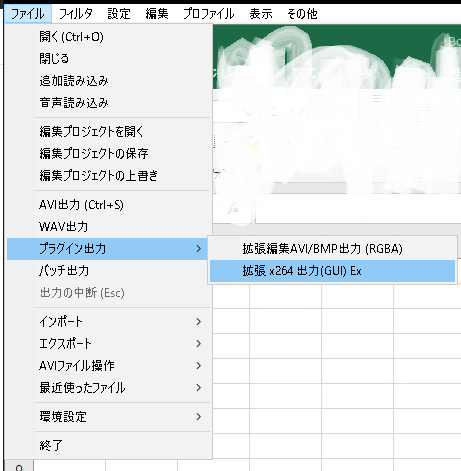Evernoteに保存する時に貼り付けるファイルのサイズに限界がある。PDFが50MBだと分割する必要がある。また、ネットからダウンロードして見る場合も小さい方が便利。そんでコマンドでできるんで便利ですねー。ここからFree版をダウンロードしてインストール。インストールの最後あたりにWindowsの環境変数にPATHの環境変数だと思うが設定するか?。当然Yesで。インストール前に開いたコマンドプロンプトでは環境変数が登録されてないので使えない。再度、コマンドプロンプトを開いてpdftkを入力してエンター。
c:\Users\user\Pictures>pdftk (pdftkだけ入力enterキー)
SYNOPSIS
pdftk
[ input_pw ]
[ ]
[ output ]
[ encrypt_40bit | encrypt_128bit ]
[ allow ]
[ owner_pw ]
[ user_pw ]
[ flatten ] [ need_appearances ]
[ compress | uncompress ]
[ keep_first_id | keep_final_id ] [ drop_xfa ] [ drop_xmp ]
[ verbose ] [ dont_ask | do_ask ]
Where:
may be empty, or:
[ cat | shuffle | burst | rotate |
generate_fdf | fill_form |
background | multibackground |
stamp | multistamp |
dump_data | dump_data_utf8 |
dump_data_fields | dump_data_fields_utf8 |
dump_data_annots |
update_info | update_info_utf8 |
attach_files | unpack_files
For Complete Help: pdftk –help
と出れば使える。
ページ数の確認 c:\Users\user\PicturesのフォルダにPDFファイルがあると想定してるのでコマンドプロンプトは「c:\Users\user\Pictures>」となる。「c:\Users\user\Pictures>」がコマンドプロンプト。
c:\Users\user\Pictures>pdftk ファイル名.pdf dump_data
だらだらと流れますが終わりあたりの行でページ数がわかる。
分割。30ページから最後までを別のファイルに出力する。
c:\Users\user\Pictures>pdftk 分割するファイル名.pdf cat 30-end output 出力するファイル名.pdf
最後まで=endが使える。catやらoutputやらがあることにご注意。もともとLinux物ですから。前半の20ページまでならcatの次が1-19となる。0からでは無い。1から始まる。
結合
c:\Users\user\Pictures>pdftk 元ファイル1.pdf 元ファイル2.pdf cat output 結合済みファイル名.pdf
CubePDFとかのウィンドウ操作で作ってたけどコマンドならきっと1/10の時間でてきる。コマンドは時間短縮になるのです。