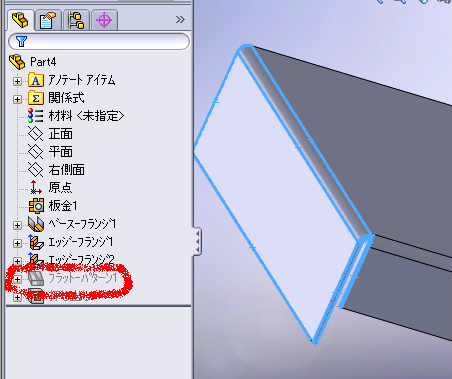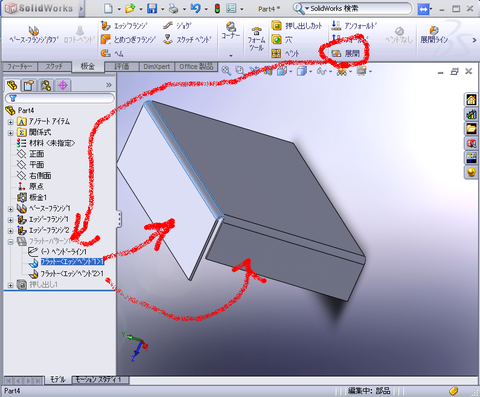何かいろいろ気になることが多くて何も手付かず。
優先順位をつけてぽつぽつやらんとね。
前回、ずいぶん前だけど、曲げのNCデータを作成するまでの手順を記録しておいた。
そこでは、抜き(タレットパンチプレスとかレザー)のGコード作成については省略している。
ここでは、2つの動画で抜きのNCデータ(Gコード)作成までを記録する。
曲げのNCデータ作成はない。そっちはこちらだ。
1つ目の動画は、SolidworksからSheetWorksの展開図を作成するまで。ええ。前のとダブった?。SheetWorksがインストールされているパソコンでSolidworksを起動しています。AP100は関係ありません。ただし、AP100で使えるパーツをファイル名(BBB)で保存している。
ビデオの最後で「AP・見積指標出力」の画面で部品番号にBBBを入れてるところですが、AP出力情報の中のSDD(ネットワーク上で共有しているデータ領域。実はSQL Serverかも)を選んでいると以下の作業でBBBファイル名を見つけることができる。SDDではなくAP100CAMを選択していると自動的にAP100の「展開図面」が開くことになる。
注意したいのは、AP100CAMを選んだ場合は、その後の操作をしてからBBBファイルが保存される。AP100を選んだ場合が以下の図。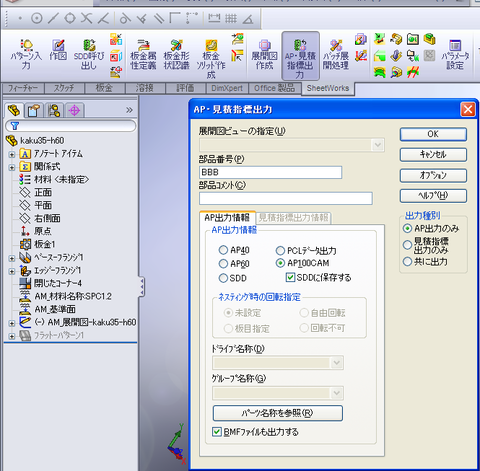
これだと、自動的に2DーCADが起動する。2DーCAD(タレパン、レーザの加工の設定画面)で正しく終了しないとBBBファイルは保存されない。ちなみに、AP60の下のSDDに保存しておくと即座にBBBファイルがSDDフォルダ
(ネットワーク上で共有しているデータ領域) に保存されるようだ。確実にSDDにBBBファイルを保存したい場合はAP60の下のSDDにした方がいい。タレパンの設定は、その後2DーCADを起動してBBBを開く。この開く操作を省略しているのが上図の設定だ。以降のAP100の説明は、SDDに保存されているBBBを開く方法だ。
次は、AP100。
上のビデオを作ったBBBファイルを呼び出すことから始まる。
抜きNCデータを作成するのは、下図の「パーツ加工」と「シート加工」だ。
ほとんど「パーツ加工」を使うと思う。あるパーツに対してSPCCなどの板から1つ以上の部品を取る場合はこれを使う。
シート加工は、複数のパーツを1枚の板から取る。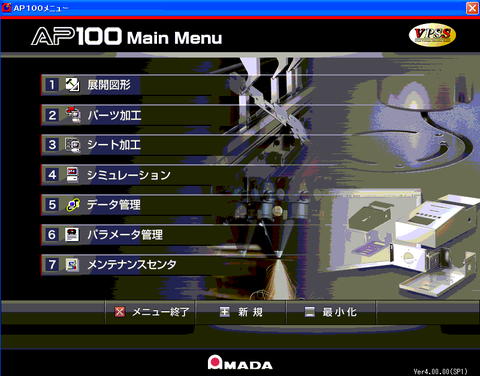
ここでは、2の「パーツ加工」。
はじめ25秒。表題「加工段取り条件」で、加工方法、パンチングかレーザー、複合。製品の展開寸法、加工機の設定、金型配置の選択、ランプ位置の設定。材質、材料の寸法、配置基準点の設定ができる。
(今回のタレットパンチプレスの金型は角10と○20の抜き型しかありません。登録してません。)
CADで抜き金型の配置からGコードの作成まで。
金型を配置したらGコードは自動でできます。
金型の配置や、修正もしています。
NCデータができたら「シュミレーション」をしています。
Gコードと抜いている場所の関係もよくわかります。(動画の最後の方)
でわかったのが、「SolidworksやSheetWorksで直線的に書きたい!」 。
それってどうでもいいことがわかる。つまり、図面が直線的でなくていいだ。
ただし、自動割り当てができない問題はあるのだが。
これを図面で修正しようと考えていたことが問題というか複雑にしておった。
図面を修正するのではなく。
Gコードの自動割付ができてない(タレットパンチプレスで抜く金型を選択してない)部分は手動でやれば簡単。
つまり、図面の修正よりGコードの修正が簡単だったというわけ。
(Gコード修正って金型の軌跡の修正のこと、プログラミングみたいなことしない)
だから、このコーナートリートメントや板金の閉じたコーナーはどうでもいいのかな。
「割付-線割付」があるがな。(*^_^*)。CADで、図で、Gコードを修正する。
それに、
Solidworksで頑張って直線的にしても、Sheetworksの展開図は結構ノッチみたいなもんが入る。
だから、SolidworksやSolidworksの図面で時間を使うより、Gコードの修正というわけです。

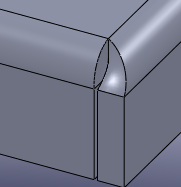
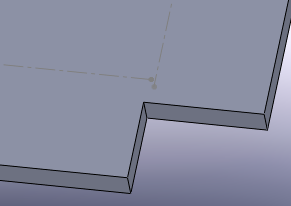
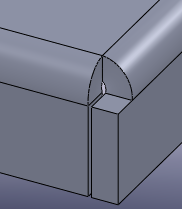
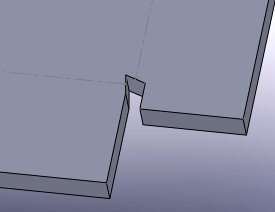



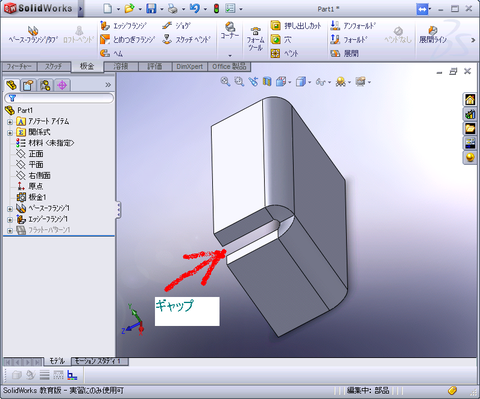
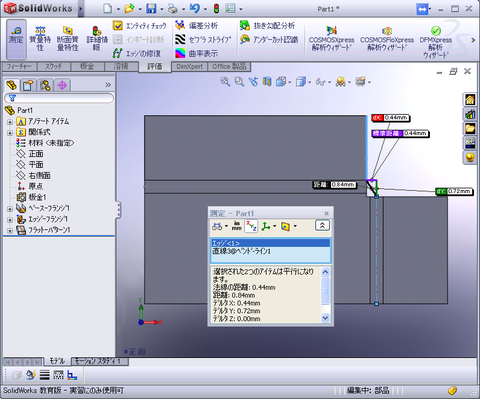
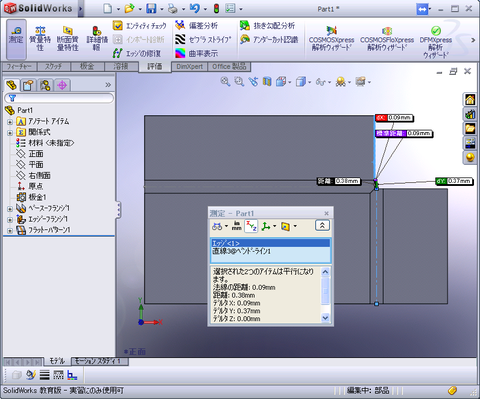
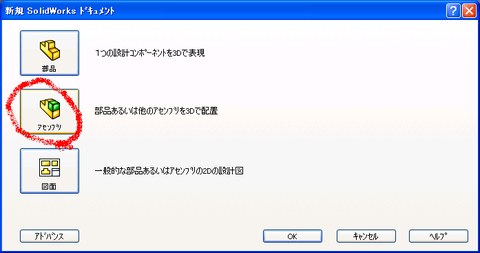
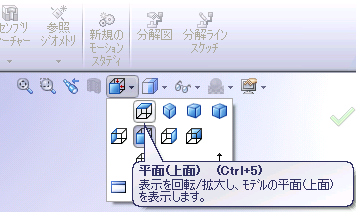
![IMG_0157[1]](http://okayamadey.starfree.jp/wp/wp-content/uploads/imgs/2/2/2205bef4-s.jpg)
![IMG_0158[1]](http://okayamadey.starfree.jp/wp/wp-content/uploads/imgs/e/1/e10b8cd2-s.jpg)