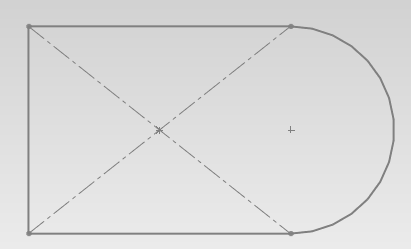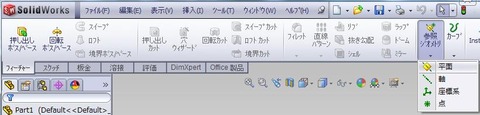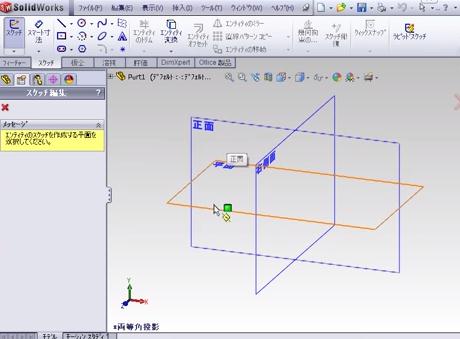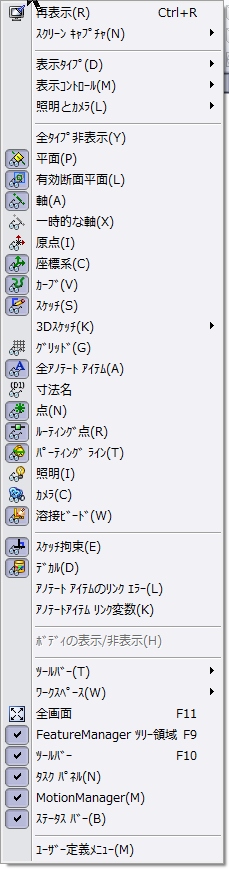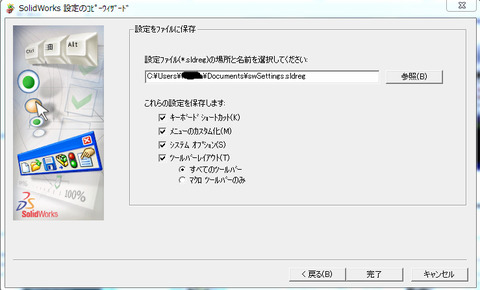当たり前の話。
プールの大きさは直径10mmとして、
炭酸ガスアーク溶接のワイヤー径は普通1.2mm
一方、
被覆アーク溶接棒の芯線の直径は3.2とか4.0mm
プールの大きさに対して目で見ている溶加棒の大きさに違いがある。
当たり前。
これにについて言葉で語る必要もないくらい当たり前だが、
あえて、
炭酸ガスアーク溶接(半自動溶接)の特徴として考えた。
炭酸ガスアーク溶接では、比較的ウィービングすることが多い。
大電流で使えることもあるが、9mm程度の板厚になってくるとビード幅も大きくする。
4mm棒の手棒(被覆アーク溶接棒)なら軽く置いて電流を高くしておけば10mm程度の平らなビードはできる。
下の写真は、プールの大きさ(丸の方)とワイヤーを書いた。
そのまた次が実際の写真。冷えた状態だがプールとワイヤーが見える。
開先加工して突き合わせの立向溶接の場合は、裏波溶接(一層目ビード)の幅は7mmぐらい。
これと1.2mmのワイヤーを比較してみた。
炭酸ガスアーク溶接の場合は、プール(溶融池)がよく見えるのでプール上のどこかを狙ってウィービングとかトーチを動かしている。
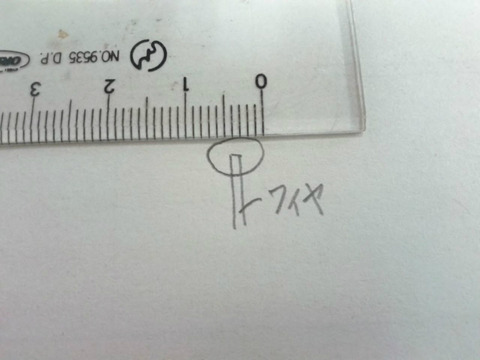
ほぼストレートに上に進んでいく。プールの先頭を狙う(下図)ことで電流が低くても母材にアーク飛んで裏にも出やすい(裏波)。
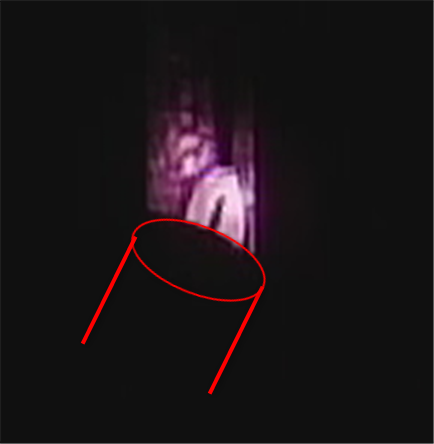
キーホール(下図の開先一部が溶けた穴)の大きさが大きくなりそうだとウィービングする。
こんな7mm幅でもウィービングだ。
だいたい、
炭酸ガスアーク溶接のワイヤ(棒)が細いんだからストレートはいけまえん。
炭酸ガスアーク溶接の立向ではストレートにすると真ん中が凸なビードになる。
下向きでもストレートは凸になる。
被覆アーク溶接のようにフラックスがないから仕方ない。
フラックスがあると、特にLB-52U(被覆アーク溶接棒)裏波溶接棒だからフラックス(溶けるとスラグ)で裏波がダレてしまうのを防いでくれる。
ガラスのような被覆/スラグが固めてくれるのでフラット(平らな)なビードになりやす。
炭酸ガスアーク溶接では裏波溶接で裏に出したいためにストレートをすることはある。
しかし、ほとんどがウィービングだ。
フラットにしたければウィービングだ。
写真のワイヤーとビードの幅を比べると細い。母材を溶かすにはプール(溶融池)の進行方向側を狙う必要がある。

JIS検定試験では、立向溶接は下から上に溶接します。
赤色で囲んだ所が凹んでいる。

なかなか開先加工面が溶けて凹んでいるのが撮れない。
溶接中は凹んでいるのがよくわかるが。。
どうも、くせのように両端では止める。
つまり、アンダーカットを埋めてから次の端に移動する。
なかなか
埋めないでスイッチを切ることができないので右から左に移動するときに(中間辺り)スイッチを切った。
開先加工面は完全にアンダーカットができるくらい溶かしている(沸かしている)ので溶け込み不良はない。
炭酸ガスアーク溶接の場合はSA-2FやSN-2FよりSA-2VやSN-2Vの方が溶け込みの関係で受かりやすいかも知れない。
また、電流を90Aくらいでもできるが、凹みが作りにくいので110Aくらいでした。
JIS検定試験を受けるならなるべく沸かすために電流は高くした方がいい。