蓋は本体のカーリング部分で回転できるようにしないといけない。
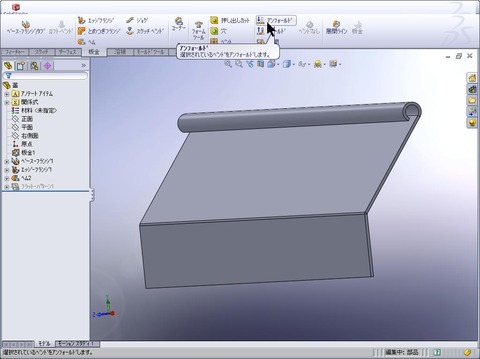
とにかくアンフォールドして平らにしてからカット、ミラーする考え

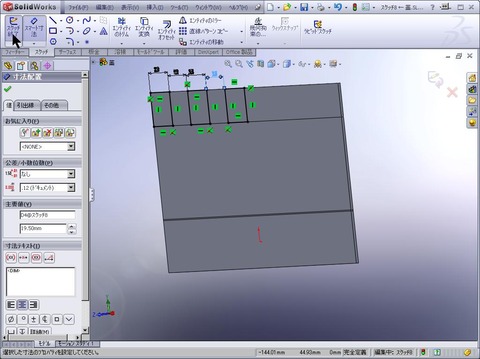
カットは、今書いたスケッチを選んでる状態でカットを選べばよい。

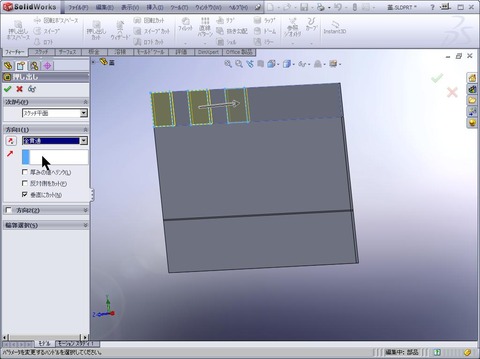
ミラーで完成。ミラー面は右側面
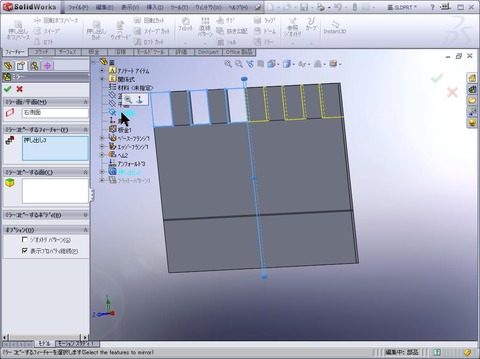
アンフォールド。
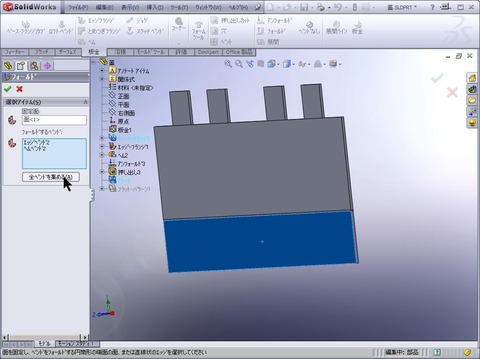
完成
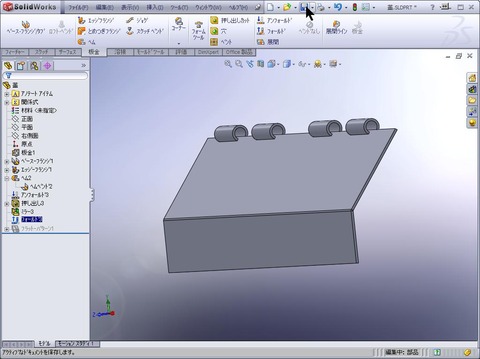
ソリッドワークス/SolidWorks、AP100、プログラム、TIG,CO2,手棒、板金
蓋は本体のカーリング部分で回転できるようにしないといけない。 本体は20mm間隔でカットが2つ、外側から取るようにしてミラーしている。 そのため、真ん中のカーリング部分は長い。 この逆をする? とにかくアンフ … “蓋(ふた)” の続きを読む
蓋は本体のカーリング部分で回転できるようにしないといけない。
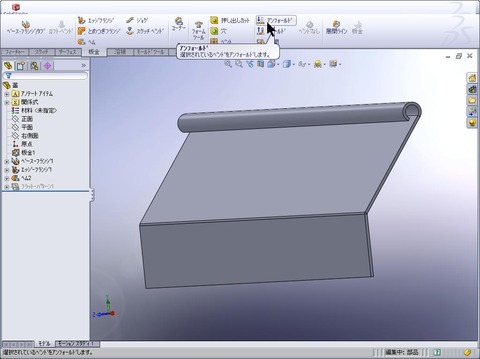
とにかくアンフォールドして平らにしてからカット、ミラーする考え

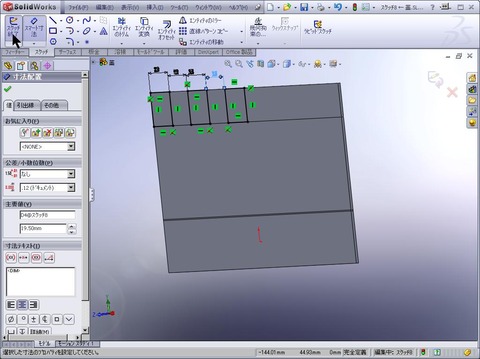
カットは、今書いたスケッチを選んでる状態でカットを選べばよい。

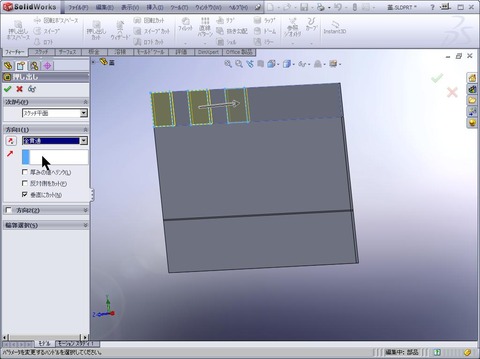
ミラーで完成。ミラー面は右側面
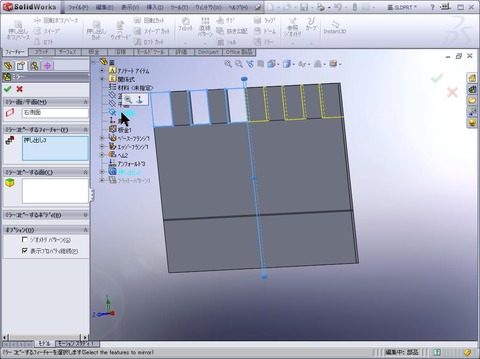
アンフォールド。
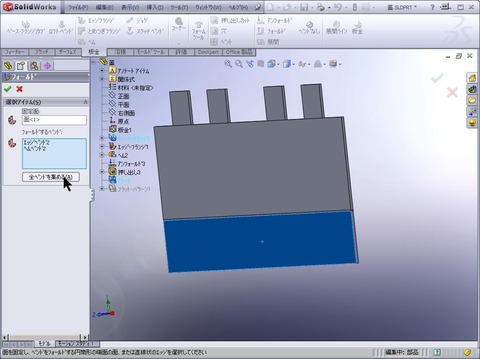
完成
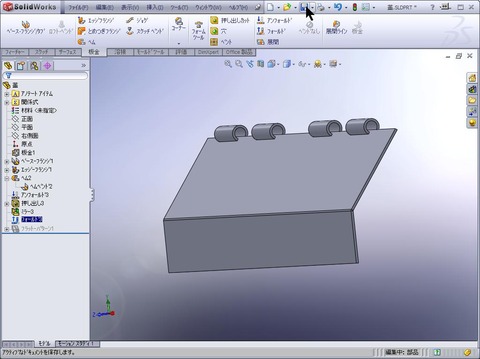
F2と以下を駆使して測定しみる。 ・パンニング:移動、ctrl+マウス中央ボタン押しながらドラッグ ・回転:マウス中央ボタンを押しながらドラッグ ・モデル全体:F(キーをおすだけ) ・拡大・縮小:マウス中央ボタンの回転 … “寸法を測定 F2(デフォルト?)” の続きを読む
ユーザー定義 ショートカット 回転 でショートカットキーに登録したが、
このブログを始める前に疑問に思ったことは以下だ。 ・スケッチの(-)未定義でどこが未定義なのかその見つけ方 青色の線をみるけること ・ミラーの時のミラーボディーの使い方。ミラー基準からずらすことができる? ミラーコピーす … “solidworks疑問点” の続きを読む
エッジフランジでフランジの位置が指定できた。 これで無理曲げとか、変な切り欠きはいらない。 動画
曲げがシャープになった底板と側面を再度アセンブルする。その前に、F3を押すとメジャーが現れる。これで底板の内側の寸法を測定し、側面板のサイズを調整してみる。アセンブリ開始して合致で指定先を間違えたので失敗しているところま … “底板の内側を測定し、再度 アセンブル” の続きを読む
デフォルトの半径は1.0だったがこれを0.2に変更する。プレスブレーキの90°曲げの先端Rが0.2だからとい単純な考え。ここ参考にすると0.8mm厚なのでR/0.8=1.5以上。つまり、R=1.5x0.8だから1.2とい … “最小曲げ半径を0.2にする” の続きを読む
デフォルトの半径は1.0だったがこれを0.2に変更する。プレスブレーキの90°曲げの先端Rが0.2だからとい単純な考え。
ここ参考にすると0.8mm厚なのでR/0.8=1.5以上。つまり、R=1.5x0.8だから1.2ということだ。
つまり、内Rは1.2だ。えらくちがうが、あまりにRが大きいと部品を組み合わせる、溶接する部品も角を落とさないといけない。面倒なので0.2とした。実測すると内Rは板厚以下、外Rは板厚の約2倍くらいだ。例えば、t1.0mmなら内Rは0.8。外Rは2.0だ。台のV幅を狭くすると板厚の0.6程度の内Rになる。
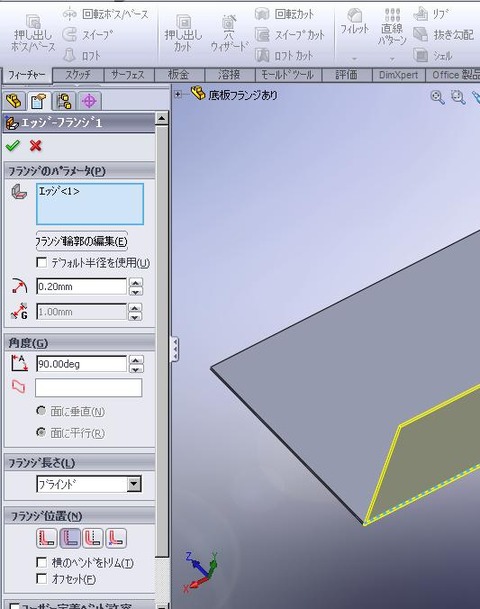
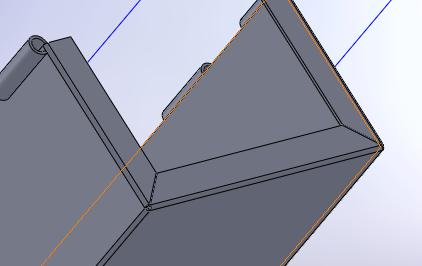
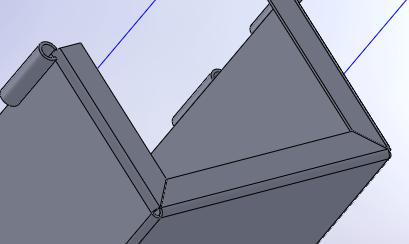
アセンブルしてみたが寸法の調整やそこのフランジの曲げRなどの調整が必要だろう。動画(http://okayamadey.starfree.jp/wp/okayama_sheet_metal/archives/655884 … “アセンブルしてみたが” の続きを読む
アセンブルしてみたが寸法の調整やそこのフランジの曲げRなどの調整が必要だろう。動画(http://okayamadey.starfree.jp/wp/okayama_sheet_metal/archives/65588401.html)では、側面の板が入りきらないと思いサイズを小さくしたて確認してみたが、底の方で曲げたR部分に側面板の角がぶつかっていた。底と側面板底部の合致の設定で「一致」にしているのを開放して側面板が上下に動くようにしたところで終わった。「一致」ではなく「並行」に変更したら良かったと今思う。そしたら、側面板が宇宙遊泳しなかった。
動画でアップ。作成はおもくて待ちが多い。 F2(ユーザー定義 ショートカット 回転)を使って回転させながら角の線を指定しています。解除もF2。角の線は板厚があるので内と外?と区別が必要です。