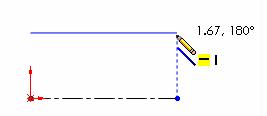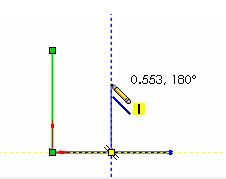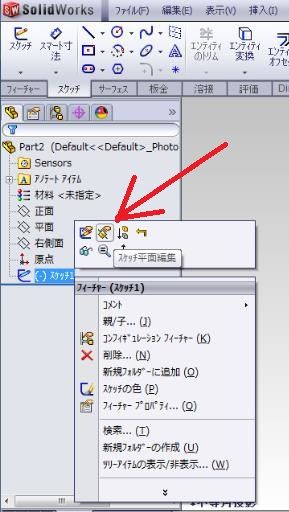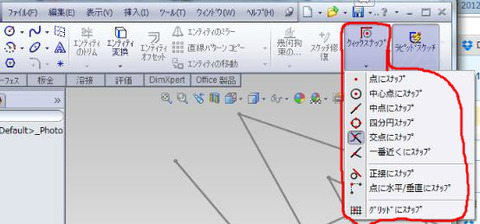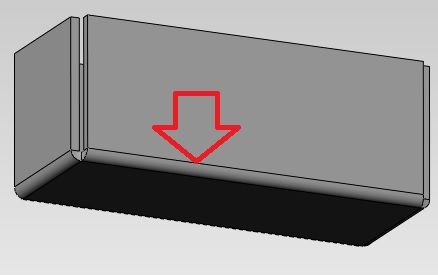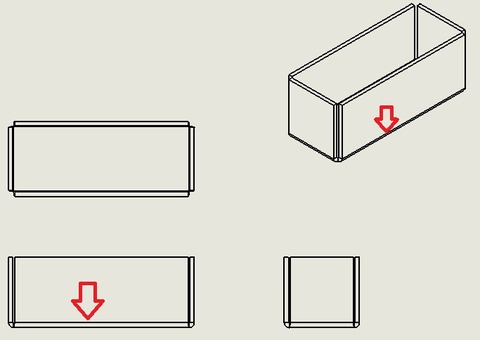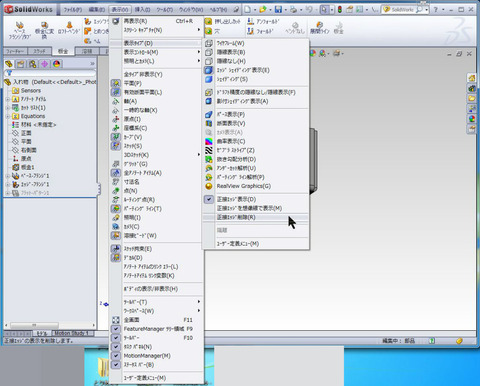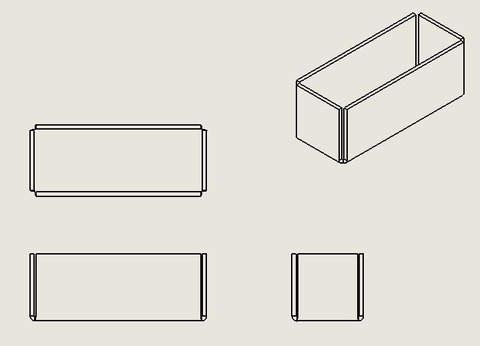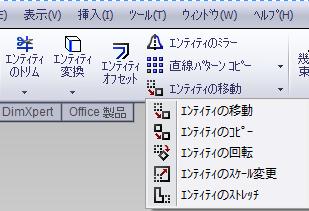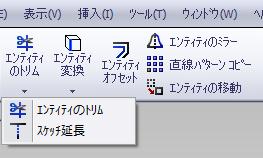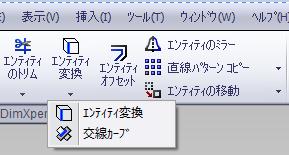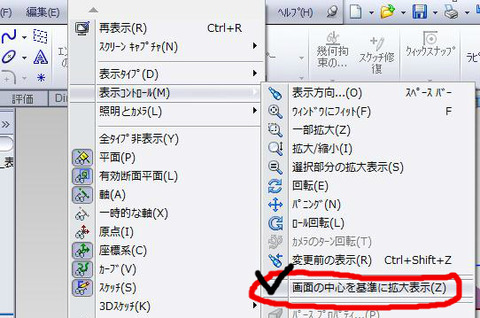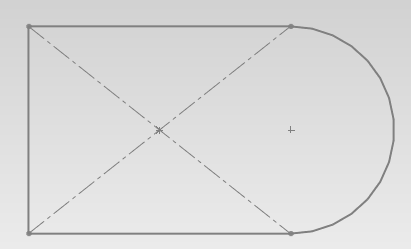部品 名前???.sldprt
アセンブリ 名前???.sldasm
図面 名前???.slddrw
拡張子とは、英語の部分。
ソリッドワークスもWord、Excel、一太郎も拡張子が決まっている。
アイコンはWindows7などOSがインストールせれているソフトから判断して表示している。
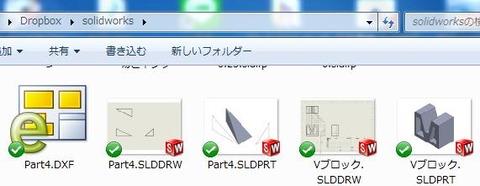
マイコンピュータで拡張子部分が見えない場合は、見えるようにします。
ファイル操作する時に拡張子が見えた方が便利です。
CADなんかする人は見えるようにしたいもんです。
拡張子の覚え方は、
sldは全部書いてある。
solidから先頭のsと目立つスペルと抜いたんでしょう。
パーソナルコンピュータ、パソコンみたいなもん。
部品prt
部品は英語でpartsのprt。パーツは日本語になってます。
アセンブリasm
アセンブリは英語でassembly。アセンブリも日本語かな。集合という意味。
車の故障箇所の交換する単位が小さな部品ではなく部品を組み合わせたアセンブリという意味で、「えー。そんなにするの?」というと「アセンブリですから」と言われたことがあってその意味を聞き直したことがあったな~。
図面drw
図面は英語でdrawing。でdrw。drawは日本にはなってない。線を書くの書くはdraw。