板金部品を作る最低限の課題
・板が作れる。
・フランジが作れる。コ形、ハット形。
・入れ物が作れる。フランジは2つ。
・入れ物、片引にする。もう一つの片引にする。
・穴をあける
<作った部品を修正できる>
・板厚
・フランジ高さ
・フランジの数を増やしたり、減らしたり
・・フランジごとのサイズをスケッチで変更する
・・・フランジの幅をスケッチ上でドラッグして狭くする
・ベースのサイズ
・内R
・穴のサイズ、穴の位置
ソリッドワークス/SolidWorks、AP100、プログラム、TIG,CO2,手棒、板金
板金部品を作る最低限の課題 ・板が作れる。・フランジが作れる。コ形、ハット形。・入れ物が作れる。フランジは2つ。・入れ物、片引にする。もう一つの片引にする。・穴をあける <作った部品を修正できる>・板厚・フラ … “ソリッドワークス 板金 基本中の基本” の続きを読む
アセンブリに変数を設定できる。赤い矢印、bbという変数に200を入れている。 これを部品で利用するとアセンブリの変数で複数の部品と関係式を作ることができる。とりあえず、前に作ったスケッチだけの簡単な部品を使いま … “アセンブリで関係式” の続きを読む
アセンブリに変数を設定できる。赤い矢印、bbという変数に200を入れている。
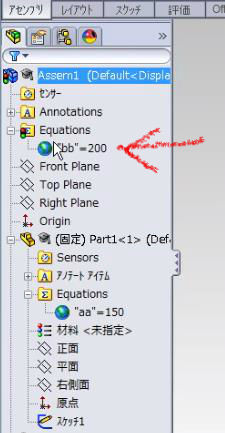
これを部品で利用すると
アセンブリの変数で複数の部品と関係式を作ることができる。
とりあえず、
前に作ったスケッチだけの簡単な部品
を使います。
アセンブリにこの部品をひとつ入れた例にします。
(部品が2つでも、3つでも同じことですから)
関係式の変数は、メールアドレスっぽくなります。
だからA部品に変数名aa、B部品に変数名aaがあっちこっちにあっても部品内の変数は部品内でしか使えないので名前がぶつかる問題はない。
つまり、
A部品の変数aaを呼び出す場合は、「aa」となり、
B部品の変数aaを呼び出す場合は、「aa」となる。
AとB部品で同じ値を使わせたかったらアセンブリの変数を利用する。
「A部品の変数=アセンブリの変数」の式は可能。
逆はできない。
<できないこと>
A部品からB部品の変数を呼び出すことはでない。
A部品内でアセンブリの変数を変更できない。
関係式が使えると便利コンピュータ独特のアイデアがでやすくなる 変数aaの値を変えると設定した寸法が変わります。変数を入れるのは直接aaと入れてもいいですが、関係式の中から選択してマウスでクリックして入れるのが正確です。( … “関係式 1つの部品内で使う” の続きを読む
関係式が使えると便利
コンピュータ独特のアイデアがでやすくなる
変数aaの値を変えると設定した寸法が変わります。
変数を入れるのは直接aaと入れてもいいですが、
関係式の中から選択してマウスでクリックして入れるのが正確です。(この動画YouTubeもそうしてる )
アセンブリ編はこちら
板金加工ノウハウ集成形金型事例集 ーーーーーーーーーーーーー材料力学
曲げのある図面を書くと何だか線がやたらに多い。 ソリッドワークスは、 デフォルトで立体図(部品)も図面も曲げR(曲げ始めの位置/正接エッジ)の線が見える。 これを非表示にする方法の話です。これは、フィレットのRの境目の線 … “正接エッジとは曲げRの端の線のこと” の続きを読む
solidworks 寸法 関係式で検索し、アセンブリ グローバル 式 ソリッドワークスで検索し、やっとで見つけました。答えは、 “変数名@アセンブリ名.SLDASM”です。これは書き込 … “グローバル変数って@でメールアドレスっぽくしないといけない” の続きを読む
solidworks 寸法 関係式
で検索し、
アセンブリ グローバル 式 ソリッドワークス
で検索し、
やっとで見つけました。
答えは、
“変数名@アセンブリ名.SLDASM”
です。
これは書き込む必要はない、
書ける状態にしてから(キーボードのカーソルの位置に注意)
関係式の中の変数をクリックすればキーボードのカーソルの位置に入る。
具体例はこちらで
入れ物とフタは一体?です。
入れ物の大きさが変わったらフタも自動的に変わる。
こうするには、アセンブリ上で部品を作ることになる。
設計的です。
—————————————————-
この考え方はアイデアとしてはずいぶん前にあった。
しかし、
ヘタに知識があった。
入れ物とフタを測定する方法を知っていた。のだ。
計算のアイコンで何とかなると、下のアイコンです。
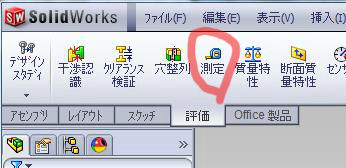
入れ物の外側と
フタの内側を
測定して調整するのが面倒になっていた。
しかし、
アセンブリの中で部品を作る、部品と部品間の式を書くアイデアは出てこなかった。
それは、
複数の部品をアセンブリできるってことが便利すぎて
「これで十分」って思っていたのかもしれない。
今回の突破は、ある会社に行った時、ソリッドワークスを使っている方が「アセンブリでやりますよ」という一言。
以上、ひとりごと。
—————————————————
容器を例に
・入れ物
・フタ
入れ物とフタのすき間は片側0.3mm空ける。
まず、
入れ物を作る。
アセンブリを新規に作る。
そして、先に作った入れ物をこのアセンブリに追加する。
そして、
本題開始。
これがスタート。
ただし、
メニュー操作だけの簡単な話。
新規に、作ってない?空っぽの部品を入れる。
挿入―構成部品―新規部品
この時点で変なマウスアイコンですが。
アセンブリの合致(Mates)にある「相対固定1」を削除します。
これはデフォルト?の合致だが使わない。
名前を付けて保存する。
名前は「フタ」です。
これは、いつでもいいかな。
いらないかも。
つぎが山場でしょう。大したこと無いが私にとっては突破。ここを越えた先が言いたいこと。
部品を作る時に、アセンブリ内の別の部品を参照して寸法を設定します。
「構成部品編集」になると他の部品は透明になる。
(「フタ」を選んでから構成部品編集です)
でも、透明な他の部品は参照できるんです!
制約の関係(寸法の重複定義)で赤くなったりしますが、
ガムシャラに進みます(真ん中あたりの制約を全部削除すると解決)。
きっと他の部品を参照して寸法を追加すると寸法の重複定義が赤くでるのでこのあたりでくじけます。
—————————————
また、独り言
実際、「できない」と思い、止めたことがある。
アイデアは「他の部品も使って寸法を設定する」こと。
この程度ならできるはずと思い込んでやってみた。ずいぶん前のことだ。
「寸法の重複定義」がいっぱい出る。
なんとなく「できない」と思うー>「他の部品は参照できないんだ」と判断するのはしかたないかな?。
で、
今回はガムシャラに、というか、さらに「邪魔する赤い所を削除」するというアイデア。
ガムシャラって使えるときもある。
ガムシャラ=「気持ちが前向き」。
でなんとか「拘束(邪魔する赤い所)を解除」というアイデア?がでる。
ガムシャラって突破したら爽快。
—————————————
フタは、片側0.3mm大きくする。
フタの位置が変な感じですがエッジフランジもついでに追加する。
アセンブリの合致でフタの位置を正します。
これが目的。
部品の寸法が外部参照している。
アセンブリ内の他の部品を参照して寸法を決める。
フィーチャ ツリーの「ー>」が外部参照している証拠。
入れ物サイズを変えてみます。
自動的にフタのサイズも変わります!
検証。ほんとにそうなってるの~?
うまくいったようです。
次は、合致の設定です。
もう、言いたいことはおわりました。どうでもいいかな?
かっこよく?動くように設定します。
入れ物のフランジの高さと
フタのフランジの高さも関係を持たしたい。
これはまた。
ここにいいことが書いてあるがまだ使ってないな。板金部品が多いので使わない。アセンブリで レイアウト作成なんて動くものを作る時に使えるな。ややこしくないと使わないが、作らないで想像を膨らますのにはいいな。
ここにいいことが書いてあるがまだ使ってないな。
板金部品が多いので使わない。
アセンブリで レイアウト作成なんて動くものを作る時に使えるな。
ややこしくないと使わないが、作らないで想像を膨らますのにはいいな。