投影図の投影が気になる。
第三角法をしか使わない日本。
勉強では、第一角法を習い。図学というので投影という言葉があったような。
第三角法は、「影」では無い。
言葉を正確にとらえる文系の方は、投影図と聞けば映しだされた影を思うだろうな。
気にしすぎかな。
土日が休みで嬉しいわ。
アメリカにある西インド諸島より ましだ。
ソリッドワークス/SolidWorks、AP100、プログラム、TIG,CO2,手棒、板金
板金のはじめに使うスケッチの四角 板金・ソリッドワークス ベースフランジを作るときに四角を書くが以下を使う。 さらに、 平面の原点を中心する。 いきなり、中点のある四角を押すと以下のようになる。 スケッチ編集のメッセー … “板金のはじめに使うスケッチの四角” の続きを読む
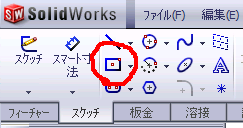
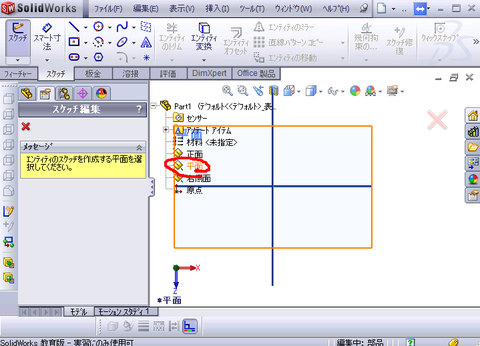
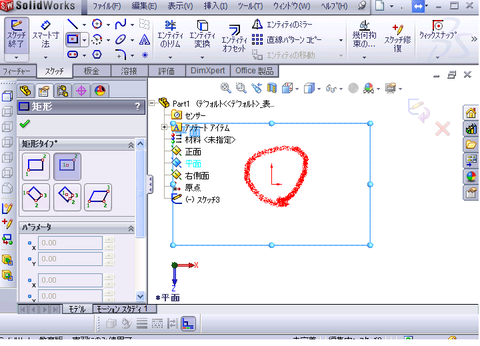
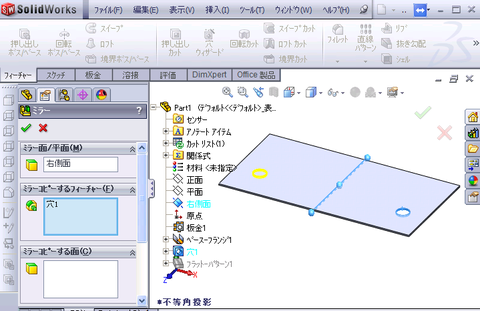
ここでも同じ事を書いていた。
だいたい、
伸びは「板厚x08」くらいとしている。
(計算しにくいが、0.85。板厚が1mm以下だと0.9。3.2以上は0.8。だから0.85くらいがいいが覚えにくいので0.8)
「伸び」と「伸び代」は同じ意味で使ってる。
例えば、
t2.0なら1.6が片伸び。両伸びというか1曲げで3.2伸びる(両伸び)。
これを「ベンド展開長補正」に入れるとシックリきている。入れる値は両伸び!!!。
(AP100の両伸び=「ベンド展開長補正」です。
だから、AP100上でなくてもSolidWorksで展開図が書ける。)
伸びなのかどうなのかわからないが展開図では板厚分の処理が必要なのです。
伸びはこちらで。
何で、「両伸び」、「片伸び」があるんか?
単に、片伸びx2=両伸び
なのだが、
展開図では「両伸び」(展開長の計算)を使い。
曲げ加工では「片伸び」(バックゲージの設定)を使う。
(ええ、以上は余計かな。これ以上、書くと伸びの「ベンド展開長補正」の話から遠ざかるのでこのぐらいで)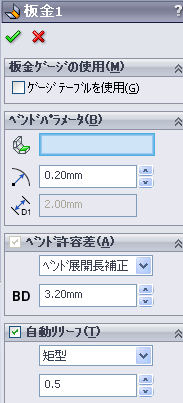
高さ50、底の長さ150。板厚2mmとしたら。
2.0*0.8=1.6が伸び。片伸び。両伸びだと3.2mm。
展開の長さは、200-3.2=196.8にする。
で、50mmで立ち上げる曲げ加工のバックゲージは、片伸びの1.6を使って50-1.6=48.4でバックゲージを設定して曲げる。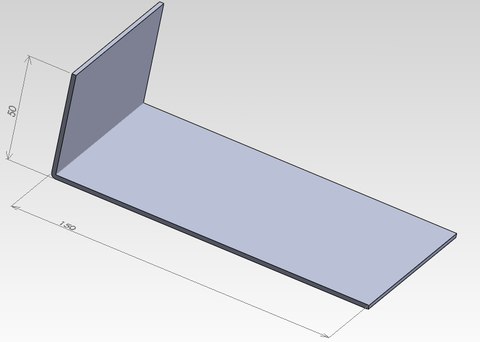
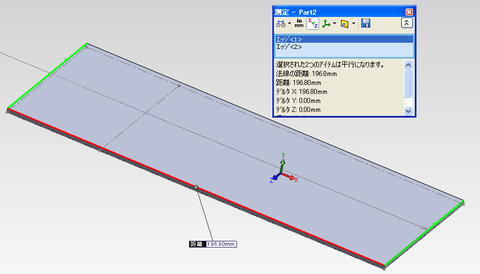
この伸び値でソリッドワークスで展開図を書いて寸法を求めたっから
ベンド展開長補正
が簡単ということ。
AP100があるならAP100の方の設定となるが、
単純にソリッドワークスで実際の展開図を得たいならこれを使うかな。
AP100と同じ条件でソリッドワークスでも展開図が書けるってわけ。
(でも、ソリッドワークスよりAP100の方が安いかも。よく知らないが。)
ちなみに、k係数というのもあるが、これは内Rの設定で変わる。
k係数は中立線の移動量らしいl。
上記の条件にするには、
K係数は、0.283だった。
初めは、0.8を入れたが全然展開長が違うので0.2にしたら近い値になったのでどんどん増やしてみて0.283がビンゴだった。ただし、内Rは0.2。
k係数は、内側(圧縮)してる側の割合なんかも?
現場的にはベンド展開長補正だね。
ただし、内Rを無視するので内Rによる曲げの抵抗が大きい場合はk係数を使うべきでしょう。
現場的には内Rはゼロ。AP60やAP100なんかもね。
もし、
AP100とソリッドワークスの展開長というか、展開図を同じにしたければ、
AP100にも伸びを両伸び、または片伸びで指定するが(両伸びが間違いにくいね)
AP100の両伸びとソリッドワークスと一致していることと
プラス
内Rが一致しないとだめ。
こっちにも以前書いている。
————————————————–
ソリッドワークス k値 伸び で検索すると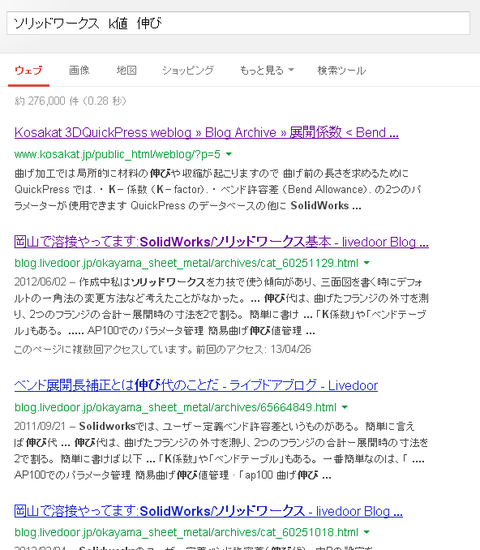
私の文書を読んでなんかよくわからないのでもう一度書いた次第です。
それにしても私のページが3つもある。
迷惑かな??。それとも、あんまり検索しないキーワードかもね。
平行線法、放射線法、三角形法といえば展開図。建築関係の板金ではよく使う。しかし、工場で作る。例えば、鉄板を使った事務用机、ロッカーなど90度(直角)曲げで作る。だからあまりつかわんかな。でも、なんとかSolidWorks … “平行線法で展開図を書く” の続きを読む
平行線法、放射線法、三角形法といえば展開図。建築関係の板金ではよく使う。しかし、工場で作る。例えば、鉄板を使った事務用机、ロッカーなど90度(直角)曲げで作る。だからあまりつかわんかな。でも、なんとかSolidWorksで作りたかった。
展開図には、3種類の展開方法が書いてある。これは、30年前、パソコンもないころT定規と製図板を使ってやってたかな。これは、T定規の説明。
昔は2Dで書いた図から展開図を作る。(3DのCAD)3次元のCADはない。
ソリッドワークスで作る場合は、立体図を作ってから展開図となる。
これが結構むじかしい。
ソリッドワークスを使い始めたころから気にはなっていた。
1年以上経ってやっとできた。
とりあえず平行線法。これと放射線法を次に、これは結構簡単かな。放射線法は回転を使えばok。
平行線法での主な手法?は、シェルと板金を使う。
平行線法って何て?手っ取り早く見るなら最後だけみるとわかります。
もし、板金でエラーになったらデザインツリーの中の「板金1」の中の曲げのパラメータをK係数で0.5くらいを入れてみましょう。
ソリッドワークスのデータはこちらの円筒平行線法.SLDPRT
なお、
円錐がわかったら、
四角錐、六角錐、八角錐、何とか錐は、曲線を直線で結べばいい。正確だし。
あえて2次元CADで平行線法はこっち
円の中心を指定しない。ということそれだけだ。なんで、その方がええかわかなんと単なる好き嫌いの問題かと思われるんで。説明はまた。いつかな? ここ
円の中心を指定しない。
ということそれだけだ。
なんで、
その方がええかわかなんと単なる好き嫌いの問題かと思われるんで。
説明はまた。
いつかな?
ここ
アマダさんのAP100/Sheetworksでは2Dデータ(図面)から3Dデータ(立体)に変換することができる。(ちなみに3D/SolidWorksは2Dで印刷もできます。あたりまえか)ここをクリックして、「三面図立体化 … “ソリッドワークスで2D図面から3D図面にする方法” の続きを読む
アマダさんのAP100/Sheetworksでは2Dデータ(図面)から3Dデータ(立体)に変換することができる。
(ちなみに3D/SolidWorksは2Dで印刷もできます。あたりまえか)
ここをクリックして、「三面図立体化」から始まるリンクをクリックすると動画が始まる。
ところで、ナマのソリッドワークスSolidWorksでもできる。SolidWorksのヘルプはこちら。これわかりやすいです。
(AP100/Sheetworksではなく普通のSolidworksでもできる)
ソリッドワークスをお持ちの方、やってみて下さい。右側面図などが立ち上がったりして面白いです。
1,DXFなどの2次元のファイルを普通に呼び込む。
すると、「DXF/DWG インポート」となる。そして、「2Dスケッチ(S)」を選択して「完成」。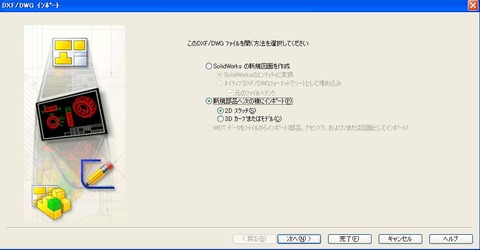
「新規部品へ次の様にインポート」
「2Dスケッチ」を選ぶ。これがポイント。
何もしないと上の「SolidWroksの新規図面を作成」を選んでいる。こっちはだめ。
で、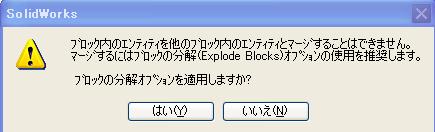 は、「はい」(「いいえ」でもいい)。
は、「はい」(「いいえ」でもいい)。
2,左側の赤い四角囲んだアイコンを使ってどれが正面図、平面図。。かを指定する。
先に選んでから該当のアイコンをクリックする。上から順にアイコンを指定する。だから初めは正面図。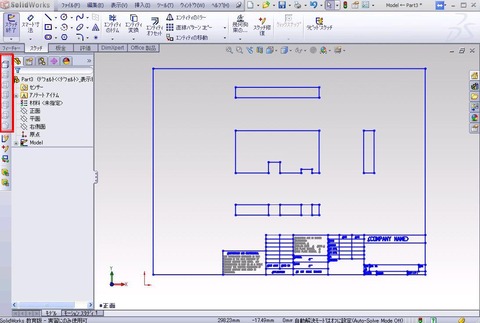
赤く枠で囲んだアイコンが見えない場合は、メニューの「表示(V」-「ツールバー(T)」-「2Dから3Dへ」を選択する。
平面図、右側面図、底面図は、立つ?ようになり、立体的になる。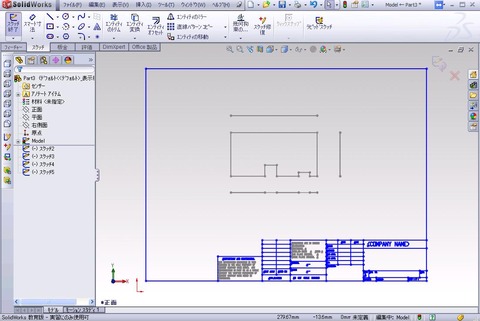
マウス中ボタンを押しならが立体的に見えるように動かす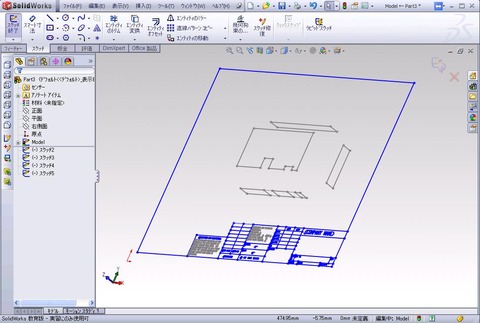
3,「スケッチ整列」と「押し出し」は動画で
「スケッチ整列」で2つの線を選ぶが選ぶ順に決まりがあるので注意(2つの線を選ぶ場合はCTRLを押しながら)。
「押し出し」の厚さは手動?って感じかな。
ここで使っているDXFファイル(2D用ファイル)はこちらから
SolidWorks社でこんなの(日本語です)もあります。
こっちの方が分かりやすい。
記憶しておく手順は、以下かな
・正面(Front)、平面(Top)などを指定する。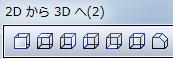
・スケッチを整列します。![]()
・ベース フィーチャを押し出し
・他のフィーチャをカット または押し出し
ヘルプはこれ
動画は声が出ます
(ここから以降はソリッドワークス 2010-2012 です。2008さようなら) 私はソリッドワークスを力技で使う傾向があり、三面図を書く時にデフォルトの一角法の変更方法など考えたことがなかった。今日、分かった。 答えは … “第一角法と第三角法 ソリッドワークス/SolidWorks設定変更(図面テンプレートを保存)” の続きを読む
(ここから以降はソリッドワークス 2010-2012 です。2008さようなら)
私はソリッドワークスを力技で使う傾向があり、三面図を書く時にデフォルトの一角法の変更方法など考えたことがなかった。今日、分かった。
答えは、
図面テンプレートを変更するだけだ。
下図のように、「図面」を押し。
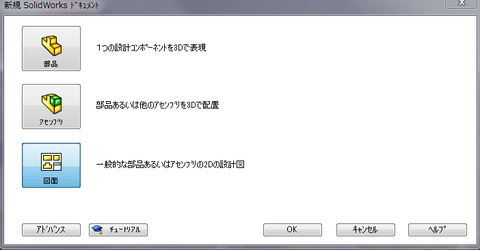
右クリックして、プロパティでいろいろ設定して
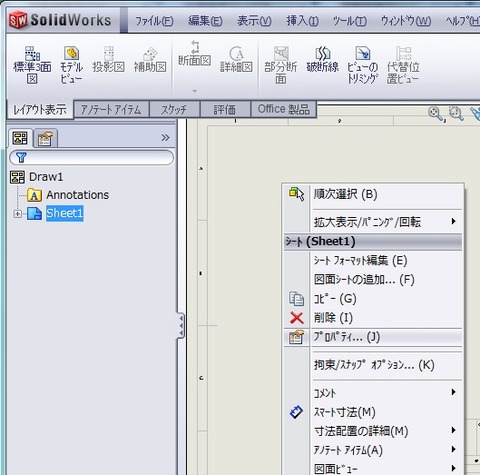
これを図面テンプレートとするなら、ファイルの「指定保存」を選び、ファイルの種類を「図面テンプレート」を選択すると、保存先のフォルダが変わりますのでファイル名を指定して保存します。「draw.drwdot」のファイル名にするとデフォルト(既定)のファイルになり、「新規SolidWorksドキュメント」で「図面」のテンプレートとなる。
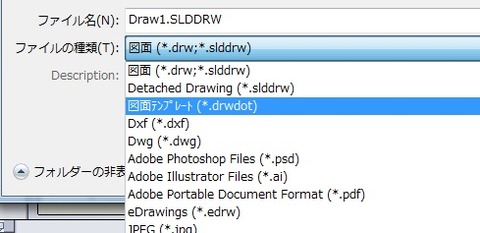
追記、
図面のどこかを右クリックしてプロパティの状態
シートフォーマットはここでも選択できる。
(第一角法、第三角法の設定はシートフォーマットでは変わらない。)
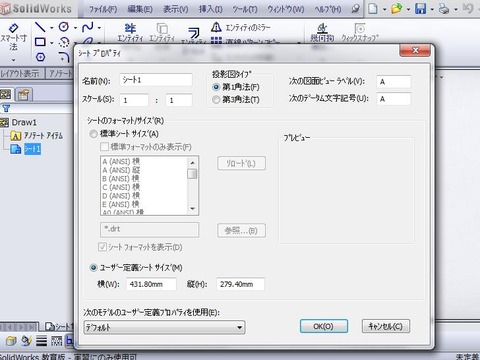
シートプロパティの中の一つがシートフォーマット。
常に第三角法にする方法をビデオで
はじめに、複数のテンプレートがあると面倒なので次図のアドバンスを押して
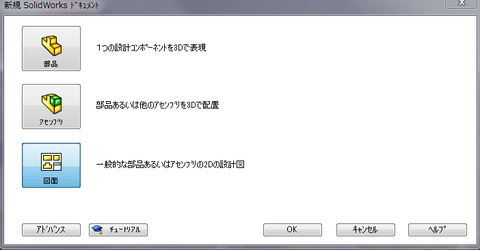
以下のようにファイル、テンプレートの一覧が見えるようにしましょう。
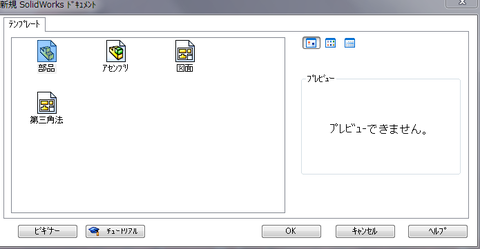
で、準備OK。キャンセルして。元の「図面」に上書きするのはこわいので、
別に「第一角法」というテンプレートを作る。
以前、第三角法にする動画を間違って削除したので、今回は第一角法してテンプレートを保存するビデオにした。
第三角法にしてテンプレートに保存する場合も要領は同じ。
これで、
第一角法を選ぶと第一角法になる。
常に、第三角法にしたいなら「図面」に上書きすればよい。
上書きは、こわいので「図面.drwdot」を選んでDELボタンで削除するとゴミ箱に行くので
その後、図面で保存するのがいい。
なお、
新規ドキュメント(下図のダイアログボックス)の「図面」で選ばれるのは
システムオプションで設定で決まる。
次図だと、どのテンプレートファイルを使っているのかわからんが、
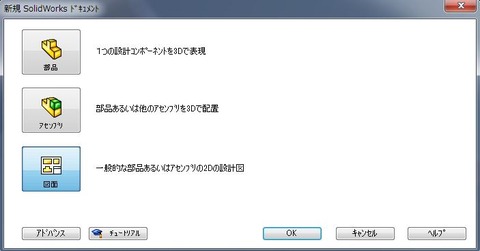
システムオプションのデフォルトテンプレートの設定で
どのテンプレートファイルを使うか指定できる。
箱曲げで片引きの場合は、曲げ順に気をつける。なぜか、曲げるときは少し多めに曲げる。例えば、90°曲げなら90°より少し多めに曲げる。鉄は、加工しても元に戻ろうとする(スプリングバック)からだ。両引きならこの順番は関係ない … “箱 片引きの曲げ順序” の続きを読む
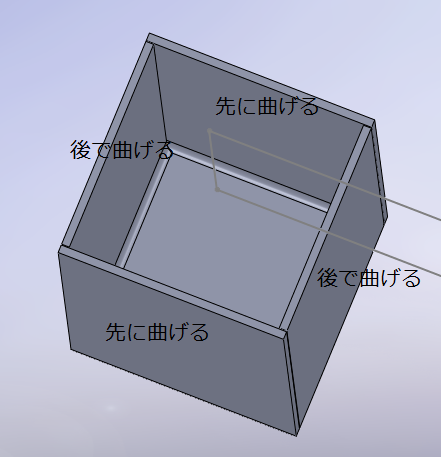
箱曲げで片引きの場合は、曲げ順に気をつける。
なぜか、
曲げるときは少し多めに曲げる。
例えば、90°曲げなら90°より少し多めに曲げる。
鉄は、加工しても元に戻ろうとする(スプリングバック)からだ。
両引きならこの順番は関係ない。
ただ、箱曲げは最後の曲げでパンチが中に入っている状態で曲げる。
だからパンチの幅が問題になる。
金型の交換を避けるためには、パンチ幅を気にしないで曲げれる方を先に曲げてから箱の内寸に近いパンチを使って最後の2箇所の曲げをする。
つまり、
両引きでもパンチ幅の制約はある。
だから、片引きはパンチ幅の制約とスプリングバックの制約がある。
いずれにしても、
AP100を使って曲げのNCデータを作るとこのあたりは自動でしてくれる。
結構きっちりと複数の金型を配置する場合もある。金型交換しないようにするには、自動で作ったNC曲げデータを手動で変更する。