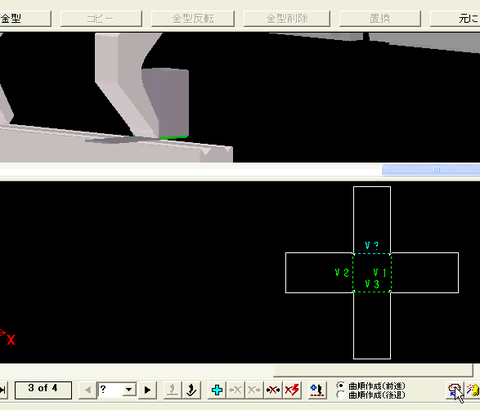まず自動でNC曲げデータを作成してから、手動で金型を修正する。
(ここに貼りつけてある画像はビデオから切り出したもの。)

金型の反転は、反転したい金型を選択してから(青色になる)「金型反転」ボタンを押す。押すたびに反転する。(面白いから何度もやってみーゃー 名古屋弁。)
実際のプレスブレーキと見た目はほぼ同じです。
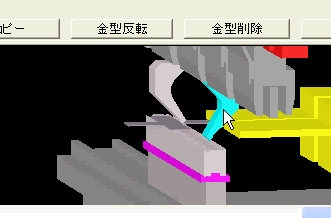
金型を同じ方向にしたかっただけだが、曲げ順序やワークの挿入方向なども修正が必要になる。
ということで、ついでに曲げ工程の修正の説明です。
金型の変更とか、工程変更は金型の段取りを少なくしたり、ワークの挿入方法の変更など精度より、効率とかやりさすさを追求するとときたますします。AP100は精度優先なんでしょうね。(このオプション変更ってあるのかな?)
やってることはすべてビデオにある。
ビデオはDr.ABE_Bendを起動して、自動でNC曲げデータを作ってから修正するまで。
問題があるかどうかは 曲げ加工可否判定 が使える。「全行程」ボタンを押す。下図は、4の干渉面 パンチを選択した状態。

パンチの中にワークが食い込んでいる。この問題を解決するために、以下のコマンドを使う必要がある。
現工程以降を削除
曲げ工程追加![]()
パーツ挿入方向の変更
以下は、ビデオの一部を取り出しての説明。
まずは、
よく使うコマンドは、このくらいかな。
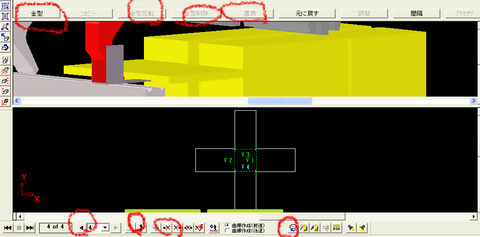
ここでは、以下のコマンドを使った。
金型反転
現工程以降を削除
曲げ工程追加![]()
パーツ挿入方向の変更(材料の入れる方向を反転)
3工程目でパンチと材料が当たっているので、3工程以降を削除する。3工程目まで移動後に「現工程以降を削除」のアイコンを押す。3以降なので3工程目で操作する。(以降の以は「もって」と読む。持ってだ。3を持って。ついでに読み方は訓読みと音読みがあるが、訓読みは日本語読み、中国とか漢文読みは音読みだ。「もって」は訓読みだ)
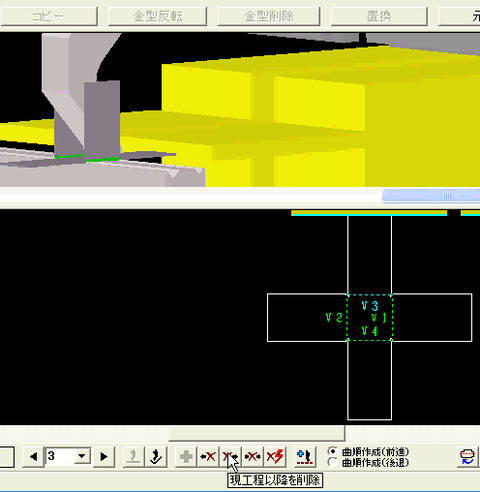
削除するとV?が現れる。曲げるように催促しているのだ。
曲げを追加するときは曲げ線をクリックする。私はV?をクリックしていたのでなかなか![]() が現れなかった。
が現れなかった。
破線をクリックすると![]() が現れる。
が現れる。
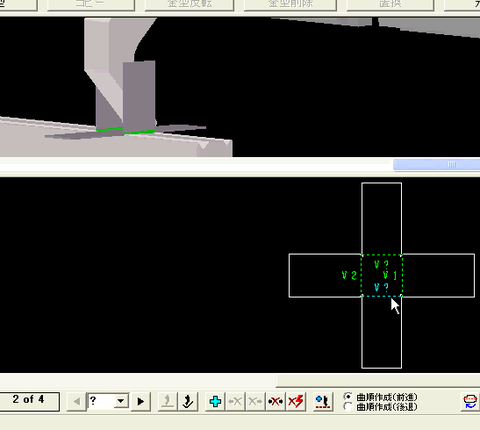
4工程目はパーツの挿入方向を変更すると干渉しない。何度も「パーツ挿入方向を変更」アイコンを押そう!。おもしろいから。
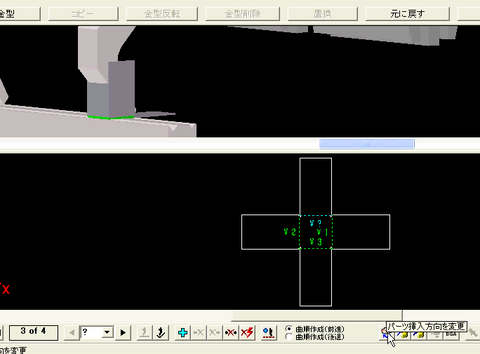
こっちが正解。正解の状態で、![]() を押すと4工程目が追加される。
を押すと4工程目が追加される。