javaが入ってないときは、ここからダウンロードして実行します。
sikulixは、画像をクリックして操作を自動化するソフト。
こちらから3つのダウンロードする。
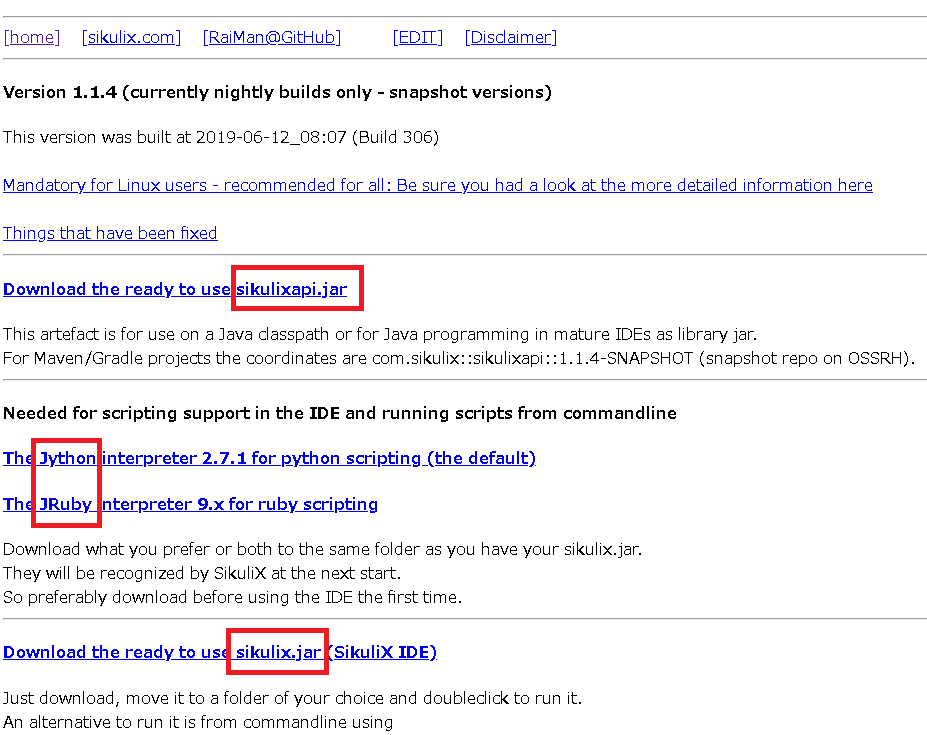
sikulixide-2.0.5.jarからJythonは組み込まれているようで、Jython interpreterは必要ないようです。
ダウンロードしたら、コマンドプロンプトでjava -jar ファイル名を3つ分実行する。-verboseも付けると経過が見える。
順番は、以下の順。
java -jar jython-standalone-????.jar
このjython-standalone-????.jarファイルは、javaコマンド実行でC:\Users\ここはログインユーザー名\AppData\Roaming\Sikulix\Extensionsに移動する。だからc:\sikulixフォルダから無くなるが気にしない。
java -jar sikulixapi.jar
java -jar sikulix-????.jar
最後のコマンドでIEDが起動します。???.jarをマウスでダブルクリックでも実行します。
以後は、batファイルのショートカットをディスクトップかメニューに追加して実行する。ここではバージョン2.04でファイル名はjava -jar sikulixide-2.0.4.jarです。batの内容は以下。ショートカットファイルの作成は、このbatファイルを右クリックメニュー。
cd c:\sikulix java -jar sikulixide-2.0.4.jar
以下はbatファイルを実行した状態。これでIEDが開く。
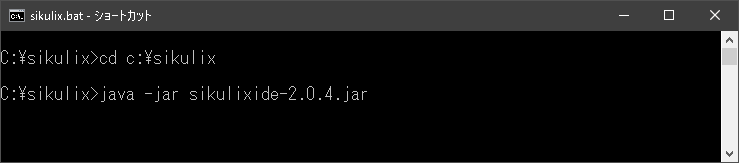
ハローワークの検索結果の一覧から、印刷形式にして順番に印刷するコード。pngの拡張子は実際は画像が入る。コードは、Python。
L=[]
#令和元を探し、座標を登録 。Lの配列に保存する
for i in findAll("reiwa1.png"):
L1=i.getCenter()
# L1.highlight(MARKTIME)
L2=Location(L1.getX()-680,L1.getY()+20)
mouseMove(L2)
wait(0.1)
L.append(L2)
#並び替え
LL=sorted(L, key=lambda m:m.y)
for i in LL:
print i
#登録した座標を順番に印刷
for i in LL:
click(i)
wait(2)
wheel(WHEEL_DOWN,26)
wait(1)
click("1558577706484.png")
click("ten3tu.png")
click("ten3tu2print.png")
#wait(5)
exists("1558577801825.png",5)#画層が現れるまで待つ。最大5秒
wait(1)#印刷のイメージ待ち
click("1558577801825.png")
click(Location(14, 19))
wait(1)findallは、ある画像を見える範囲で全部を検索する。
existsは、ある画像が現れるまで待つ。
#はPythonのコメント
ハローワークの検索の印刷コードは、ハローワークのサイトが大きく変わって使えません。
バッファローのブロードバンドルーターを操作するコードの例はこちら。
